Бывает, случаются случаи, когда распечатать какой-либо файл, является важной задачей. Например, если вам нужно подготовить реферат, или сделать себе копию какого-либо документа, будь-то для работы, или, для государственных органов.
Многие люди, которые никогда активно не работали с компьютерными файлами, или, просто, никогда не сталкивались с принтерами, не знают, как распечатать на принтере какой-либо файл, будь он, текстовый или графический. Давайте, попробуем разобраться.
С чего начать
Для начала, нам стоит определиться, какой, именно, файл, нам нужно распечатать. Распечатать можно, практически, все на компьютере, начиная с окна приложения, заканчивая точкой на экране. Определились? Идем дальше!
Как распечатать текст на принтере
Для того, чтобы распечатать какой-либо текст, вам нужно создать текстовый документ, с помощью текстового редактора «Блокнот», вставить туда нужный отрывок текста, который, и, нужно вывести на бумагу, и выбрать меню. Кстати, надеюсь вы не забыли подключить сам принтер к компьютеру, а провод питания включить в розетку? Если нет, то теперь, заходим в верхнем меню «Блокнота» в Файл, и, там, выбираем «Печать». После этого, печать должна начаться.
Как распечатать фото на принтере
Если у вас имеется цифровое цветное фото, которое вам хотелось бы распечатать, то рекомендую делать это, только, если у вас есть специальный принтер для фотопечати. В ином случае, даже, если у вас цветной принтер - картинка получится не самой интересной и красочной. Если же, вы, все-таки, решили распечатать так, то, вам, нужно сохранить себе на компьютер изображение, открыть его, и, как в случае с тестовым файлом - нажать «Файл», и, выбрать «Печать». Если вы задаетесь вопросом: как распечатать картинку на принтере, то этот способ вам, также, подойдет. В нашем случае, между простой картинкой и фотографией, нет различий.
Как распечатать документ на принтере
Обычно, документы открывают в многофункциональном текстовом редакторе Microsoft Office. Если же, вы пользуетесь свободными аналогами, такими, как LibreOffice или OpenOffice, то, для того, чтобы распечатать нужный текст, вам стоит повторить действия, как, и, в случае, работы с программой «Блокнот», т.е нажать «Файл», и выбрать «Печать». Откроется новое окно, в котором, у вас уточнят настройки копирования, сколько копий и т.п. Выберете то, что вам необходимо, и нажмите «Печать».
В случае с Microsoft Office, все немного сложнее, так как в разных версиях, разный интерфейс. Если у вас установлена версия 2003 года, то вам стоит повторить действия, описанные в абзаце выше, где говорится про открытые аналоги этой программы. То есть, просто выбрать Файл, и нажать Печать.
В последней версии офиса, для того, чтобы выбрать печать файла, вам нужно нажать на небольшой кружок, который располагается в левом верхнем углу, и, уже, там, выбрать пункт «Печать файла». После этого, выбрать необходимые настройки, и начать печать.
Как выглядит USB шнур (нажмите для увеличения)
Первое, что нужно сделать это подключить принтер к компьютеру. Самым простым вариантом является подключение по USB. Как выглядит USB шнур смотрите на рисунке справа (в комплекте может отсутствовать — придется купить в соседнем магазине). Разъемы для подключения к принтеру и к компьютеру разные, но перепутать их невозможно так, как в компьютере присутствует только один тип USB разъема.
Преимуществом подключения по USB является автоматическая установка драйверов . (драйвер — программа, с помощью которой операционная система (читайте — компьютер) взаимодействует с устройством (читайте — принтером)). Без драйвера вы ничего не сможете распечатать.
Автоматическая установка драйверов работает еще эффективней если компьютер подключен к Internet. В этом случае, если в операционной системе (ОС) не будет предустановленного драйвера для вашего принтера, ОС обратится в Центр обновления. Там драйвер для вашего устройства будет найден, загружен и установлен с вероятностью в 95-99%.
Как понять, что драйвер установлен и можно печатать? ОС выдаст предупреждение или уведомление, что устройство установлено и готово к работе. Подключенный принтер можно будет обнаружить по адресу
В моем случае это первая иконка — Epson L800 . Попасть в «Панель управления» можно кликнув правой кнопкой мышки на кнопке ПУСК на панели задач или нажав на клавиатуре WINDOWS + X .
Бывает, что операционная система не может автоматически установить драйвер. В этом случае воспользуйтесь, пожалуйста, приведенными ниже статьями:
- Как установить принтер с диска — (рекомендуется так, как, скорее всего, у вас есть диск идущий в комплекте с устройством).
Самая сложная часть позади.
Настройки принтера
После того как драйвер для печатающего устройства установлен нужно зайти и проверить его настройки. Это желательно сделать, чтобы не удивляться распечатанному результату. Идем по уже знакомому адресу
Жмем правой кнопкой на иконке установленного принтера и выбираем «Настройка печати».
Для Epson L800 двустороннюю печать можно включить на вкладке
Бывает, что после установки мфу и его включения возникает вопрос о том, как распечатать текст с компьютера на принтере. Многим подобного рода задача может показаться тривиальной, но на самом деле это далеко не так. Дело в том, что для того, чтобы распечатать на принтере документ необходимым образом нужно произвести его настройку.
К счастью, производители постарались и значительно упростили процесс, благодаря чему любой новичок может справиться с данным этапом абсолютно самостоятельно.
Подробная инструкция
Чтобы напечатать документ вам предстоит воспользоваться мастером установки, который, в свою очередь, предложит вам пройти несколько этапов, на каждом из которых потребуется указать необходимые значения тех или иных параметров. После этого вам будет предложено произвести печать пробной страницы, благодаря чему вы сможете убедиться в том, что красящее вещество (чернила или тонер) не размазывается по поверхности бумаги и окончательный результат действительно вас удовлетворит.
Следует заранее сказать о том, что для решения задачи, связанной с тем, как печатать на принтере с компьютера вам нужно будет задать такие два основных параметра девайса, как качество и оттенки серого. Первый параметр печатающего устройства стоит, как правило, «стандартно», но в некоторых случаях, когда заканчивается тонер или чернила для повышения насыщенности текста вам придется изменить значение на «высокое».
Что касается второго параметра, то его выставление является особенно актуальным, когда нужно произвести печать отсканированного изображения или текста. Таким образом, оба описанных параметра положительным образом сказываются на четкости распечатанного документа – ни в коем случае не забывайте о них, ведь в нужное время они могут выручить вас. Оба этих параметра можно найти в панели меню во вкладке под названием «Главная».
Что касается непосредственно решения задачи о том, как распечатать документ на принтере, то для начала откройте любой документ и перейдите в верхней панели в раздел «Файл». В открывшемся списке кликните на «Печать» и выполните нижеописанные настройки, чтобы напечатанный на компьютере текст был распечатан как следует.
Вообще, для быстрого открытия окошка с настройками печати, лучше всего воспользуйтесь сочетанием таких кнопок, как CTRL и P.
- В открывшемся окошке в первую очередь укажите номера страниц, которые вы хотите распечатать – данное значение особенно актуально при наличии больших документов, когда из них требуется распечатать лишь отдельные страницы. Помимо этого, с помощью данного параметра вы можете указать конкретный диапазон, к примеру, 5-10.
- При необходимости кликните на «Все» в том же разделе параметров и перейдите к пункту «Включить», чтобы выбрать печать только четных или только нечетных страниц.
- Также не забудьте указать количество копий, которое нужно распечатать.
- Выберите тип печати, который может быть односторонним или двусторонним.
- Определитесь с ориентацией текста: альбомная или книжкая.
- Укажите число страниц, которое должно быть размещено на одном листе. Благодаря этому вы можете решить задачу о том, . На одном листе можно расположить от 1 до 16 страниц.
- Определитесь с форматом. Некоторые модели принтеров дают возможность осуществлять распечатку текстов в таком формате, как A3, но обычно используется или A4, или A5.
- На вкладке «Эффекты» (если она у вас отображается), задайте фоновые изображения.
- Установите качество на вкладке «Бумага/качество». Благодаря этому вы сможете сэкономить краску.
- Обязательно обратите внимание также и на вкладку «Окончательная обработка», где вы можете установить ориентацию текста.
- В целом, как видите, все делается очень легко и просто. Самое главное заключается в том, чтобы вы представляли себе примерный результат, которого вы хотите добиться. Только таким образом настройки печати могут действительно помочь вам в решении текущей задачи.
Кроме того, обязательно воспользуйтесь функций предварительного просмотра, чтобы сделать проверку того, каким образом введенные в настройках значения отразятся на окончательном результате. В файлах Word включить данную функцию можно с помощью сочетания клавиш Ctrl+P. Не пренебрегайте подобной возможностью, ведь лучше потратить полминуты для тщательного ознакомления с предварительным результатом, нежели без толку тратить бумагу и краску. Благодаря этому вы сможете с успехом ответить на вопрос о том, как напечатать текст на компьютере и распечатать его.
Черно-белая и цветная печать
Если ваш девайс является цветным, то примите во внимание, что он способен поддерживать два режима печати, а именно: черно-белый и цветной. Чтобы воспользоваться первым режимом для начала вызовите одним из описанных выше способов окно печати и выполните следующие действия:
- В открывшемся окне кликните на кнопку «Свойства».
- Найдите пункт, подтверждающий выбор черно-белой печати и кликните на «ОК» чтобы сохранить сделанные изменения.
- Воспользуйтесь предварительным просмотром, чтобы ознакомиться с результатом, после чего можете произвести печать в выбранном режиме.
Для того чтобы произвести цветную печать ознакомьтесь со следующей мини-инструкцией:
- Откройте окно под названием «Управление цветом», где вы увидите, что можно изменить все значения цветной печати, что ранее стояли по умолчанию».
- Откройте «Настройки цвета», после чего перейдите на вкладку «Управление цветом». Там вы можете выбрать режим управления цветом, кликнуть на автоматический или ручной подбор цвета, произвести ручные настройки освещенности и насыщенности и т.п.
- Чтобы открыть более расширенные настройки, которые позволят вам выполнить настройку различных мельчайших параметров, то нажмите на «Профессиональные настройки».
- В новом окне вам следует перейти в опцию, которая отображает необходимый параметр печати. Нажмите на нужное значение и нажмите на «ОК», чтобы внести и сохранить изменения.
Надеемся после прочтения статьи вопрос о том, как распечатывать документы станет для вас неактуальным.
Мало кто в наше время не умеет печатать на принтере, ксерокопировать или даже сканировать. В век современных технологий, когда в каждом доме едва ли не у каждого в семье есть свой персональный ноутбук, навряд ли найдется человек, который не сможет распечатать лист бумаги. Но все же давайте поговорим о том, как распечатывать тексты на принтере. Вполне возможно, что вы знаете далеко не все секреты печати или же вам просто не приходилось ранее заниматься распечатыванием тех или иных документов.
Подготовка
Перед тем как начать печать, нужно убедиться, что принтер включен и подключен к компьютеру или ноутбуку. Да, возможно, это звучит смешно, но иногда люди забывают об этом. Также нужно убедиться, что в принтере достаточно краски (проверить идентификатор) или же дозаправить устройство, пересчитать листы бумаги. Лучше вообще положить немного больше листов, так как иногда принтер может затягивать несколько листов одновременно, и, если это вовремя не заметить, то печать может прерваться, а вам придется добавлять бумагу и выполнять дополнительные действия, чтобы возобновить ее.
Обязательно проверьте качество печати, для этого напечатайте один пробный лист из этого или любого другого документа. Вполне возможно, что вам придется сделать чистку принтера (делается с помощью вкладки «Обслуживание» в окне печати). О том, как все это сделать, мы расскажем чуть позже.
Вызываем окно печати

Итак, мы проверили работоспособность принтера и наличие подключения его к компьютеру. Теперь перейдем непосредственно к тому, как распечатать на принтере документ Word. Для начала нужно открыть окно печати. Это можно сделать несколькими способами.
1. Найти на панели значок печати. Обычно этот вариант доступен в более ранних версиях. К примеру, в пакете "Офис" 2003 года значок печати находится именно в верхней части панели и довольно заметен.
2. Нажать «Файл» и выбрать в выпадающем меню пункт «Печать». Это довольно известный способ, которым пользуется большинство пользователей персональных компьютеров. Но он занимает много времени.
3. Нажать сочетание клавиш Ctrl+P. Как ни странно, известен далеко не всем, хотя является самым быстрым и простым.
Устанавливаем основные параметры
Если вы не знаете, как распечатывать тексты на принтере, то вам следует запомнить и то, какие обязательные параметры следует указать при печати обычных документов.
1. Количество копий, если вам нужно более одной копии документа или листа.
2. Страницы, которые вы планируете распечатать.
3. Какая печать вам нужна - односторонняя или двусторонняя.
4. Ориентация страницы - книжная или альбомная.
5. Размер листа - А4, А5, другой.
6. Размер и параметры полей.
7. Количество страниц на листе.
По умолчанию происходит на странице в одном экземпляре с одной стороны. Ориентация - книжная, формат А4. На странице располагается один лист, а сам документ печатается с первой по последнюю страницу.
Свойства принтера

Для тех, кто учится тому, как распечатывать тексты на принтере, будет полезно узнать, что при печати текста можно задать дополнительно свойства принтера. Это знать необязательно, но полезно в некоторых ситуациях.
К основным свойствам принтера относятся:
1. Качество печати. По умолчанию - стандартно, но если принтер уже старый и печатает не совсем четко, рекомендуется установить высокое качество.
2. Оттенки серого. Такое свойство также увеличивает четкость печати, особенно, если вы печатаете не текстовый, а не совсем удачно отсканированный материал.
Эти два параметра выставляются во вкладке "главная". Еще одна полезная вещь - вкладка "Обслуживание". Здесь можно сделать чистку и проверку печатающих сопел, очистить ролики и поддон, а также выбрать бесшумный режим работы принтера. Советуем обратить внимание на данные свойства, так как они будут довольно полезны и на этапе подготовки печати. Установив все параметры, нажмите кнопку «Печать» непосредственно в окне основных настроек, и устройство начнет работу.
Двусторонняя печать

Как распечатывать тексты и документы на листе с двух сторон? Специально для этого создана такая функция, как Выбрать ее можно в основных свойствах печати. Сначала печатаются все нечетные страницы. Затем принтер просит вас перевернуть листы и вставить их в принтер (обычно листы ставятся таким образом, что начало напечатанной страницы оказывается внизу). Программа на компьютере дает вам подсказки о том, как правильно перевернуть бумагу и вставить ее в устройство. После этого нажмите кнопку «Печать» («Ок») в диалоговом окне, и принтер напечатает уже все четные листы. Так вы получаете готовый распечатанный документ на двух сторонах листа.
Сколько времени занимает печать
Время, которое займет распечатка текста, будет зависеть от вашего принтера. Каждое устройство имеет свою Обычно она составляет около 10 страниц в минуту, есть принтеры, которые работают намного быстрее. Опять же, все зависит от фирмы производителя, модели и года выпуска. Немалую роль играет и Так, домашние и офисные устройства печатают с разной скоростью.

Чем старее модель, тем дольше происходит печать. Также отметим, что различные поломки системы также влияют на скорость и качество этого процесса. Поэтому, если ваш принтер куплен давно и начинает выходить из строя, советуем его заменить на более новую модель. В противном случае будьте готовы не только к медленной, но и довольно некачественной печати, возникновении ошибок, таких как зажевывание листов, печать с полосами и тому подобных. Например, принтер может просить вставить бумагу в устройство подачи, хотя она там еще есть). Возможны и прочие мелкие досадные оплошности, которые увеличивают время печати едва ли не в два раза.
В заключение
Итак, мы разобрались, как распечатывать тексты на принтере, какие параметры нужно задавать при печати и где их найти, как начать печать текста. Также выяснили, что скорость, как и качество печати, напрямую зависит от принтера: его типа и даты выпуска. Определили, что чем старее устройство, тем ниже скорость и качество печати и выше вероятность возникновения различных ошибок. Надеемся, данная информация будет вам полезна.
Вы хотите распечатать фотографии или текстовый документ? Конечно, хорошо приобрести принтер и провести подключение к компьютеру. Но это еще не финиш.
Необходимо выполнить все настройки, не забыть установить драйвер данного печатающего устройства, а также дополнительные программы для корректной работы устройства.
Совокупность этих действий приведет к желаемому результату – возможности печатать. Именно с этих шагов мы и начнем двигаться к цели.
Подключение принтера
Старые модели печатающих устройств требовали много внимания к себе, для их подключения к компьютеру.
Требовалось подсоединение к специальному порту и ожидание, пока операционная система все выполнит. Сейчас многое упростилось.
Существует два способа:
- установка его как сетевой;
- или печатать со смартфона, планшета.
Мы рассмотрим два основных типа соединения:
- локально
- как сетевого
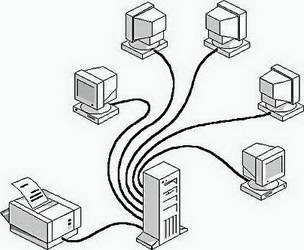
Изначально нужно установить драйвер.
Устанавливая локальным способом, убедитесь, что устройство выключено, затем, подключите к компьютеру, и, после этого, включите питание. Стандарт Plug and Play облегчает задачу - операционная система самостоятельно устанавливает необходимый драйвер.
В случае, когда эта технология не поддерживается, то устанавливать драйвер придется вручную.
В первом варианте Ваши действия:

Если технология Plug and Play не поддерживается, то ваши действия такие:

Когда установка завершится, в папке Принтеры и факсы появится соответствующий значок.
Для использования сетевого типа:

Замечание: Печатающее устройство может быть назначенным по умолчанию. Тогда все документы будут автоматически отсылаться на это устройство.
Установка драйвера
Чтобы установить драйвер, удостоверьтесь, что оборудование подключено.
Затем выполните действия:
- в меню Пуск
выбрать Настройка
, потом Принтеры
. Вы увидите окно настроек;

- запускаем Мастер установки ;
- далее выбираем Локальный ;
- потом выбираем печатающее оборудование.
- подвести указатель мыши в правый нижний угол экрана, потом вверх и нажать Поиск ;
- в этом поле ввести устройства и принтеры , потом щелкнуть на нем;
- оборудование, которое будете использовать, кликнуть правой кнопкой мыши, потом выбрать Использовать по умолчанию .
Если Ваше устройство есть в выпавшем списке, то при установке запустите драйвер из операционной системы. Это не всегда хорошо, так как многие функции будут не доступны. В этом случае лучше выбрать установку с диска.

На этом работа с драйвером закончена.
Настройка принтера
Чтобы настроить или изменить параметры по умолчанию нужно:
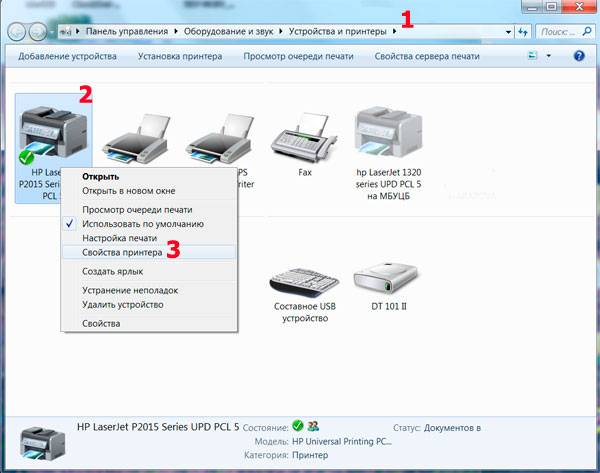
Используя ноутбук, мобильное устройство или планшет, вы можете произвести настройки для каждой сети. Операционная система запомнить все эти настройки.
Вы также можете выбрать по умолчанию разные модели в разных сетях:

Замечание! Если хотите, чтобы настройки не менялись при переходе с одного места на другое, выполните пункты 1-3, и выберите Всегда использовать один и тот же принтер по умолчанию. Потом кликните ОК.
Основные параметры принтера
Прежде, чем приобрести печатающее устройство, следует ознакомиться с параметрами, которые влияют на его производительность:

- содержащие краситель;
- пигментные;
- быстросохнущие.
Все хороши по-своему. Но у чернил с красителем, например, существует недостаток – есть вероятность растекания и недолговременной яркости цвета. Пигментные чернила более долговечные, однако, тоже имеют минус - засоряют картриджи, что быстрее приводит их в негодность.
Самое главное – каждый картридж заправлять подходящим ему видом чернил, иначе, проблем с ними не избежать.
Видео: печатать на компьютере
Печать текста
Рассмотрим, как печатать текст с компьютера на принтер , используя параметры печати.
Первое, что необходимо – это выбрать текст или его часть и скопировать из любого документа или веб-страницы.
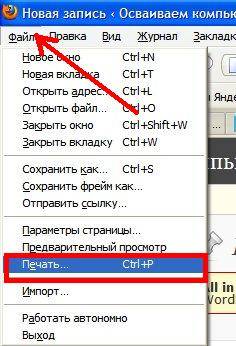
В случае печати части текста – поставьте флажок Выделенный фрагмент .
Если Вы печатаете документ Word (например Word 2007) сначала проверьте читабельность, грамматические и пунктуационные ошибки.
В меню Файл нажмите Предварительный просмотр (желательно), потом Печать .

В открывшемся окне можете выбрать необходимые параметры:

- четные
- нечетные;
- масштаб – можете указать, сколько страниц на листе поместить, причем, все картинки, диаграммы также масштабируются;
- по размеру страницы – укажите необходимый формат страницы;
- вкладка Эффекты – позволяет задавать фоновые изображения;
- вкладка Бумага/качество – установка качества печати и размера бумаги. Это позволяет экономить чернила;
- вкладка Окончательная обработка – можно указать, сколько страниц на листе Вы хотите получить, а также установить ориентацию текста.
В общем, нет ничего сложного.
Черно-белая
Вы наверняка знаете, о двух режимах: цветной и черно-белый.
Чтобы установить второй надо:

Итак, текущий документ распечатается в черно-белом режиме.
Цветная печать
Зайдя в окно Управление цветом , Вы увидите, что можно просмотреть, изменить используемые значения цветной печати по умолчанию.
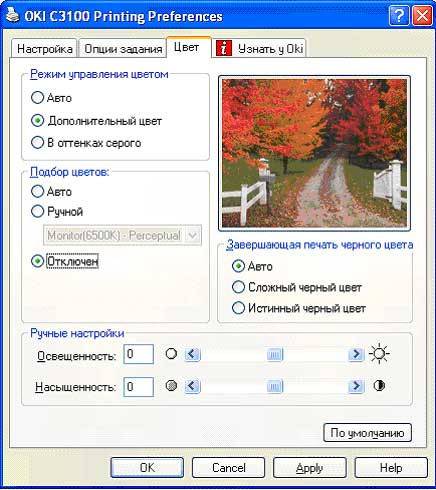
- кликните на Центр устройств , перейдите в Настройки цвета , затем, Управление цветом . Здесь можно выбрать используемые по умолчанию параметры;
- если хотите более расширенные параметры – кликните Профессиональные настройки ;
- откроется окно Расширенного редактирования . Зайдите в опцию, в которой отображен нужный параметр печати. Потом нажмите на требуемое значение, затем ОК .
Как печатать фото с компьютера на принтер
Если вы хотите печатать картинки , фотографии , тоздесь может пригодиться фотобумага.
Чтобы напечатать изображение:


