Айфоны новейших модификаций способны полноценно заменить ноутбуки и стационарные ПК. Однако некоторые операции выполнять на мобильных гаджетах просто неудобно. Например, при чтении статей блогов с крупного экрана ноутбука пользователь напрягает глаза в гораздо меньшей степени, чем при попытках разглядеть буквы на небольшом дисплее гаджета.
К счастью, разработчики Apple наделили Айфоны способностью раздавать мобильный интернет . Организовав раздачу, пользователь может подключить ПК к интернету и продолжить выполнять свои задачи на устройстве с более удобной клавиатурой и крупным экраном. Способов подключить компьютер к интернету через Айфон есть несколько: пользователь может сам выбирать, какой ему наиболее удобен.
Чаще всего пользователи подключают свои ПК к iPhone через Wi-Fi. Этот способ мы не будем описывать подробно – на нашем сайте есть , посвящённая ему одному. Расскажем лишь в двух словах: владельцу iPhone нужно найти в «Настройках » раздел «Режим модема » и активировать одноимённый тумблер.
Затем пользователю следует пересесть за ПК и кликнуть на иконку сети, которая находится в панели задач.

Как обеспечить ПК интернетом через USB-кабель?
Раздать интернет с Айфона на компьютер через USB можно так:
Шаг 1 . Переключите ползунок «Режим модема » в «Настройках » Айфона в активное положение. Вы увидите такое окно:

Выберите вариант «Только USB ».
Шаг 2 . Соедините гаджет с ПК кабелем USB. В верхней части экрана Айфона появится синяя полоска – верный признак того, что сопряжение между 2-мя устройствами установлено.
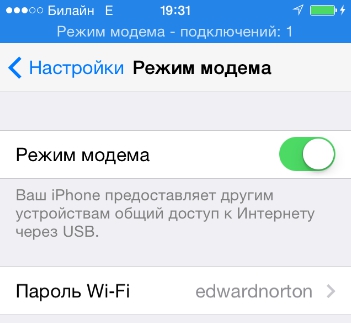
Шаг 3 . На ПК зайдите в «Центр управления сетями и общим доступом », затем проследуйте в раздел «Изменение параметров адаптера ».
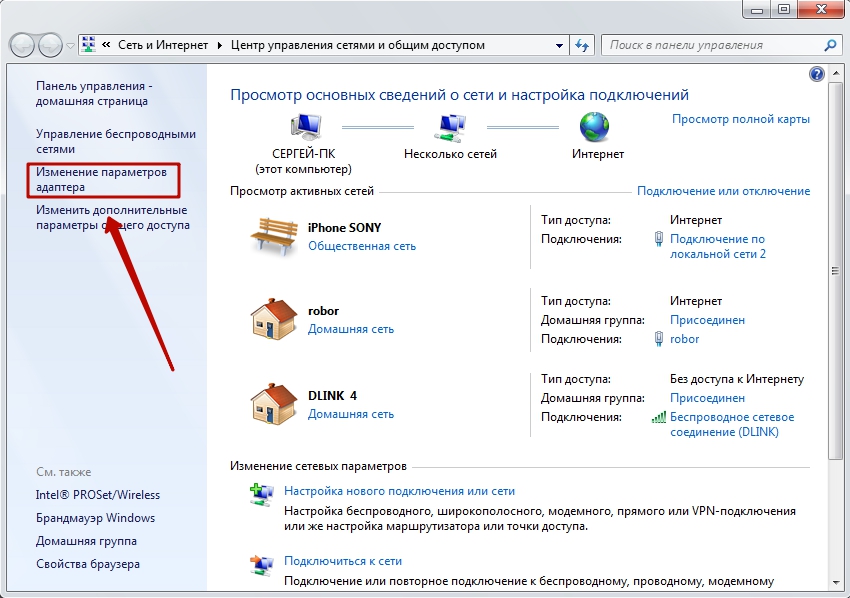
Вы увидите, что в списке сетевых подключений появилось новое подключение по локальной сети, названное как мобильное устройство.
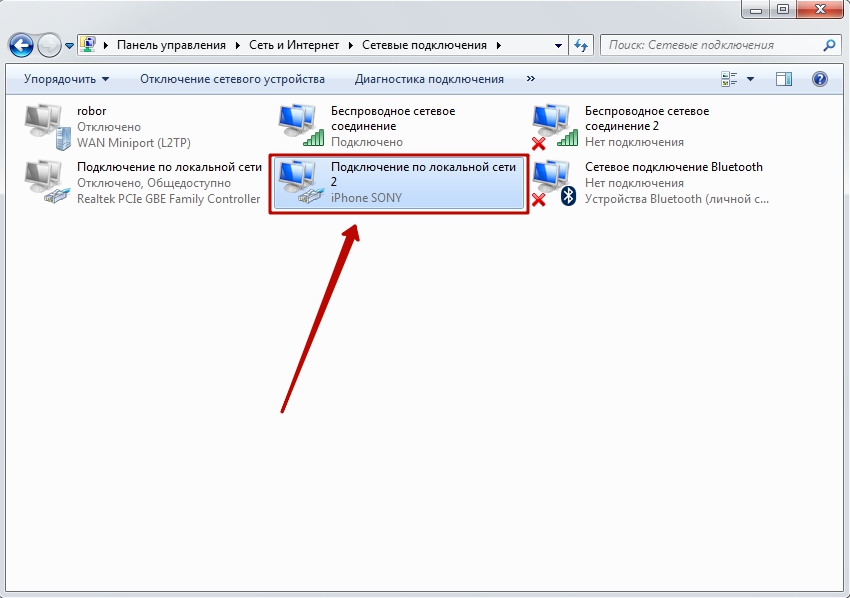
Попробуйте зайти в интернет. Вы обнаружите, что при подключении через USB загрузка данных происходит даже быстрее, чем через Wi-Fi.
У подключения ПК к гаджету по USB есть и иное преимущество: заряд батареи iPhone расходуется в гораздо меньшей степени.
Как использовать Bluetooth для подключения компьютера к интернету?
Подключить iPhone к ноутбуку для раздачи интернета можно и через Bluetooth. Делается это следующим образом:
Шаг 1 . Зайдите в раздел «Bluetooth » в «Настройках » Айфона.
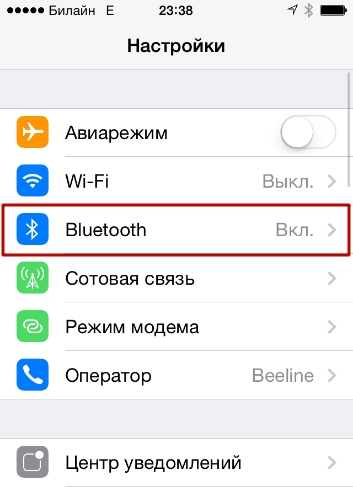
Шаг 2 . Переключите тумблер «Bluetooth » в активное положение.
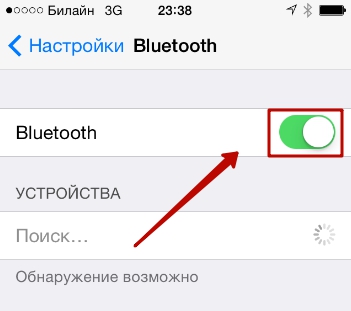
iPhone начнёт поиск устройств для сопряжения.
Шаг 3 . Активируйте Bluetooth на ПК. Если ноутбук оснащён соответствующим модулем, значок беспроводного адаптера будет находиться в системном трее (в правой нижней части экрана).

Кликните на иконку Bluetooth правой кнопкой мыши и выберите пункт «Открыть параметры ».

В разделе «Параметры Bluetooth » поставьте галочку напротив «Разрешить устройствам Bluetooth обнаруживать этот компьютер».

Шаг 4 . Ещё раз кликните на значок Bluetooth в системном трее и в появившемся меню выберите вариант «Добавить устройство ».

Так вы запустите процедуру поиска на компьютере.

После того как ПК найдёт iPhone и сопряжение окажется установленным, вы сможете выйти в интернет через браузер на компьютере.
Заключение
Несмотря на то что пользователям iPhone привычнее раздавать интернет на компьютер через Wi-Fi, проводное подключение выглядит даже предпочтительнее. Оно медленнее расходует заряд аккумулятора и обеспечивает более высокую скорость соединения.
Способ подключения через Bluetooth среди пользователей непопулярен по ряду причин: во-первых , не на всех ПК есть Bluetooth-модуль, во-вторых , чтобы сопряжение стало возможным, юзеру придётся найти и установить необходимые драйверы. Мало кто хочет тратить на это время, особенно если учесть, что преимуществ у Bluetooth-подключения по сравнению, скажем, с Wi-Fi-соединением нет.
– многофункциональный гаджет, однако, совершать некоторые операции на его миниатюрном экране просто неудобно: чтобы ознакомиться с отчетом в формате Excel или прочитать любопытную статью, лучше пересесть за большой монитор ноутбука. Станет ли проблемой отсутствие USB-модема или кабельного интернета в такой ситуации? Нет, ведь iPhone можно запросто использовать в качестве точки доступа и превратить в Вай-Фай роутер. Из статьи вы узнаете, как раздавать Wi-Fi с iPhone.
Прежде чем подключить ноутбук к смартфону, следует вспомнить о таких моментах:
- Какой тарифный план вы используете? Как правило, мобильный интернет имеет ограничение по трафику. Используя его для работы на компьютере, вы рискуете израсходовать весь трафик гораздо раньше срока оплаты. Поэтому о таких операциях, как загрузка музыки и просмотр видеороликов онлайн, лучше забыть – используйте мобильный интернет только для чтения, проверки почты, переписки в социальных сетях.
- Насколько хороша зона покрытия в том месте, где вы находитесь? В зоне покрытия LTE (4G ) пользоваться мобильным интернетом на компьютере довольно комфортно, в зоне 3G уже возникают проблемы с тяжелыми загрузками. Если же на телефоне высвечивается литера E (Edge ), рассчитывать на нормальную работу с компьютером нечего.
- Насколько заряжен аккумулятор? При раздаче Wi-Fi аккумулятор iPhone будет садиться буквально на глазах пользователя. Поэтому неосмотрительно активировав точку доступа, владелец гаджета рискует остаться не только без интернета, но и без средства связи.
Как раздать Вай-Фай с Айфона?
Чтобы подключить ПК к точке доступа Wi-Fi, действуйте так:
Шаг 1 . Зайдите в «Настройки » Айфона и отыщите раздел «Сотовые данные ». Зайдите в этот раздел.
Шаг 2 . Проследите, чтобы ползунки «Сотовые данные » и «Включить 3G » находились в активированном состоянии.

Шаг 3 . Вернитесь в меню «Настройки » и найдите раздел «Режим модема ».

Шаг 4 . Зайдите в раздел «Режим модема » и установите пароль Wi-Fi в соответствующем подразделе. Пароль должен содержать не менее 8 символов.

Шаг 5 . Активируйте тумблер напротив «Режим модема ».

Шаг 6 . В панели задач кликните по иконке «Центр управления сетями и общим доступом ».

Шаг 7 . Отыщите свое устройство в блоке «Беспроводное сетевое соединение ».

Шаг 8 . Нажмите на наименование устройства, затем – «Подключение ».

Шаг 9 . Введите пароль, который установили на Айфоне. Если пароль будет введен правильно, запустится процесс подключения к сети – дождитесь его завершения.

О том, что компьютер подключен к Wi-Fi, свидетельствуют два признака:
Первый : иконка «Центр управления сетями » поменялась – теперь изображен не стационарный компьютер, а традиционный значок мобильной сети.

Второй : на экране смартфона сверху появилась синяя полоса с подписью «Режим модема – подключений: 1 » (подключений может быть и больше).

Как только вы перестали нуждаться в интернете, обрубите соединение в целях экономии трафика.
Сделать это можно двумя способами: во-первых , через «Центр управления сетями » на ноутбуке, нажав кнопку «Отключение », во-вторых , через «Настройки » гаджета, деактивировав тумблер «Режим модема » в одноименном разделе. При прекращении соединения первым способом раздача продолжается — вы можете вернуться к использованию мобильного интернета, когда захотите, однако, при этом рискуете, что к точке доступа подключатся нежелательные пользователи.
Способ, как раздать Wi-Fi, описывался на примере гаджета с iOS 7. Для iOS 8 актуальна та же схема, но ползунок «Режим модема » спрятан глубже: найти его можно, если пройти по пути «Настройки » — «Сотовая связь » — «Сотовая сеть передачи данных ».
Заключение
Сложности при подключении компьютера к Wi-Fi раздаче с Айфона обычно возникают только в первый раз – затем компьютер запоминает пароль от точки доступа, и процесс установки соединения занимает всего несколько секунд. Если же компьютер упорно отказывается видеть раздачу, стоит обратиться за помощью в салон сотовой связи, чтобы консультанты вбили корректные настройки APN.
Последнее время мобильный интернет становится все более доступным, его распространение все более обширным и качество связи в некоторых частях городов достигает уровня домашнего интернета. Кроме того, все чаще получают распространение тарифы, которые позволяют в определенный временной промежуток использовать мобильный интернет без ограничений.
Предположим, что у вас есть iPhone с настроенным мобильным интернетом, который отлично работает, но кроме iPhone у вас есть еще другие устройства например iPad, которые работают только по Wi-Fi. Со своего iPhone вы можете раздавать им мобильный интернет.
Например, вы можете настроить iPhone так, чтобы он, будучи подключенным к своему мобильному интернету, мог раздавать его на ваши другие устройства. В нашем примере мы будем использовать LTE интернет от МТС , установленный в iPhone и раздавать его на iMac и MacBook. Скорость соединения проверялась сервисом интернетометр от Яндекс .

Какие существуют возможности для раздачи LTE другим устройствам
1. Раздача по Bluetooth. Ваш Mac или iPad должен быть подключен по Bluetooth к iPhone.
Плюсы: беспроводное подключение.
Минусы: расходуется заряд аккумулятора iPhone, невысокая скорость передачи данных, сложная настройка.
2. По Wi-Fi. В этом случае ваш iPhone превратится в Wi-Fi передатчик.
Плюсы: подключение не требует проводов, сингал стабилен, простая настройка, возможность одновременного подключения нескольких устройств.
Минусы: может расходоваться заряд аккумулятора iPhone.
3. По кабелю Lighting.
Плюсы: получение доступа в интернет с одновременной зарядкой iPhone, стабильное соединение без помех.
Минусы: требуется провод, такое соединение привязывает к месту подключения, неудобно перемещаться по помещению, возможно подключить только одно устройство.
Как настроить LTE по Bluetooth
1. Откройте настройки iPhone / Bluetooth и включите его. Не закрывая этого меню откройте системные настройки MacBook.
2. Перейдя в раздел Bluetooth выберите ваш iPhone из списка, нажмите «Создать пару». На iPhone разрешите подключение нажав на соответствующее меню.
3. В OS X этом же окне ниже поставьте галочку «Показывать Bluetooth в строке меню».

4. В менюбаре OS X нажмите на значок Bluetooth, выберите ваш iPhone из списка и нажмите подключиться к сети (connect to network).

Как настроить LTE по Wi-Fi
1. Откройте настройки iPhone / Режим модема / Пароль Wi-Fi и задайте пароль, который нужно будет ввести подключаемому устройству.
3. В менюбаре MacBook нажмите на иконку Wi-Fi и выберите ваш iPhone из списка. Когда соединение будет установлено иконка Wi-Fi изменит свой облик на специальный значок.

Как настроить LTE по кабелю lightining
1. С помощью кабеля lightining подключите iPhone к Mac. Откройте настройки iPhone / Режим модема / включите режим модема.
2. В MacBook откройте системные настройки / Сеть.
3. Нажмите на пункт USB на iPhone снимите справа галочку «Отключите, если Вам это не нужно», нажмите кнопку «применить».

4. Чтобы отключить подключение снова поставьте галочку «Отключите, если Вам это не нужно» и нажмите кнопку «применить». Или отключите режим модема в настройках iOS.
Тесты скорости
Разные технологии подключения имеют разные скорости передачи данных. Например технология Bluetooth имеет небольшую скорость передачи данных. Беглый тест скорости интернета в случае подключения по Bluetooth позволил MacBook иметь доступ в интернет на 4Мбит/с.

При подключении по Wi-Fi скорость передачи данных была значительно выше, она составила почти 12 Мбит/с.
Сегодня практически в любом ресторане, кафе или развлекательном центре можно бесплатно подключиться к интернету через точку доступа wifi. Однако иногда случаются ситуации, когда по каким-то причинам в общественном месте нет доступа в сеть. При наличии ноутбука или смартфона от Apple iPhone можно обойти эту проблему. Этот телефон может подключаться к интернету по 3G или LTE стандартам.
Раздача интернета с iPhone
Чтоб активировать в смартфоне Apple возможность раздавать по wifi интернет необходимо сначала войти в настройки и включить «3G», «Сотовые данные» и «4G/LTE» в случае, если такой стандарт поддерживается моделью телефона. Этот формат даст возможность передавать данные значительно быстрее.
После этого следует выбрать пункт меню «Режим модема» и активировать эту настройку. Теперь смартфон iPhone будет способен раздавать по wifi интернет. Это достигается за счет возможности телефона работать в режиме модема для беспроводной связи. Если в меню настроек смартфона отсутствует такой пункт, как «Режим модема», то необходимо войти в раздел «Сотовая связь». Здесь можно увидеть все настройки, которые используются телефонам для использования мобильного интернета. Аналогичные сведения также есть на официальной страничке каждого оператора сотовой связи, SIM-карта которого установлена в устройстве.
Здесь хозяин смартфона увидит три строки, а именно: «APN», «Имя пользователя» и «Пароль». Далее внизу располагается пункт «Режим модема». Необходимо выбрать эту часть меню и скопировать сюда сведения из строчек «APN», «Имя пользователя» и «Пароль».

После введения этих сведений под строкой «Сотовая связь» в предыдущем разделе настроек телефона также должна появиться надпись «Режим модема». По умолчанию этот параметр находится в отключенном положении. Пользователю необходимо передвинуть ползунок и тем самым .

Будет кстати сказать, что под строкой включения режима работы телефона в качестве модема можно увидеть краткую инструкцию по настройке раздачи устройством мобильного интернета через wifi.
Кроме того, в этой части настроек можно задать пароль для подключения к wifi-сети других устройств. Для этого необходимо выбрать строку «Пароль Wi-Fi» и в открывшемся окошке ввести комбинацию из восьми символов с помощью графической клавиатуры.

По завершении этих несложных манипуляций смартфон iPhone перейдет в режим работы в качестве модема и сможет предоставить доступ в интернет другим устройствам, подключенным через wifi к данному аппарату. Чтобы присоединиться к образованной сети пользователю другого телефона, планшета или компьютера необходимо будет выбрать в настройках необходимое подключение и ввести заданный владельцем iPhone пароль.

Если создание новой сети было произведено как положено и другим устройствам удастся подключиться к интернету через iPhone, то в верхнем углу экрана телефона возле сведений об уровне заряда аппарата, времени и подсоединении к интернету появится мерцающее оповещение: «Режим модема - подключений 1». Здесь цифра один указывает на количество устройств, которые используют интернет раздающего iPhone.
Дополнительная информация
Будет кстати подчеркнуть, что возможность создать общедоступную сеть и раздавать интернет имеет не только последняя модель смартфона Apple iPhone 6, но и более ранние версии этих устройств. Главным условием для этого является наличие в аппарате операционной системы, начиная от iOS 5. В то же время следует отметить, что батарея раздающего по wifi интернет смартфона разряжается тем быстрее, чем большее времени он работает в режиме модема. Вместе с тем, на скорость уменьшения заряда аккумулятора влияет и количество подключившихся принимающих устройств.
С наступлением лета практически все люди перемещаются из душных офисов и бетонных квартир на природу. Однако отказываться от интернета не хочется никому, особенно обладателям "яблочной" продукции. К счастью современный iPhone можно использовать в качестве точки доступа, для того чтобы наслаждаться любимыми сайтами сразу на нескольких устройствах.
Хоть такая опция доступна и довольно просто подключается, многие не знают, как раздать Интернет с айфона 7 и последующих моделей. На самом деле в этом нет ничего сложного. Чтобы расшарить сигнал беспроводной сети, не придется прибегать к каким-либо уловкам или подключать к телефону дополнительные устройства.
Как раздать интернет с айфона 7
Стоит сказать, что расшаривать сигнал Сети можно с любого iPhone, в котором установлен соответствующий модуль. При этом устройство, разумеется, должно быть подключено к мобильному Интернету.
Однако стоит учесть, что при подключении дополнительных устройств, трафик начнет увеличиваться в геометрической прогрессии. Поэтому, гадая, как раздать Интернет с айфона 7, стоит сначала убедиться в том, что на телефоне используется безлимитный тариф мобильного Интернета. В противном случае расходы будут огромными.
Для того чтобы превратить любимый айфон в походный модем, необходимо сперва включить опции "Сотовые данные" и активировать функцию "3G/4G LTE". Для этого нужно выполнить следующие действия:
- Пройти в настройки телефона и выбрать раздел "Сотовая связь".
- Включить "Режим модема". В некоторых случая может потребоваться дополнительно активировать Bluetooth.
- Когда на экране появится сообщение об активации режима модема, останется только ввести пароль от Wi-Fi.

Лучше всего придумать сложный код доступа к беспроводной сети, особенно если на телефоне не подключен безлимитный тариф. В противном случае к точке доступа сможет подключиться любой человек.
Это самый простой способ, как раздать Интернет с айфона 7. После активации можно будет посещать любимые сайты с любого устройства, работающего на Android или Windows. Однако это не единственный способ получить доступ в сеть.
Как раздать мобильный интернет с айфона 7 через USB?
Для этого способа потребуется приобрести соответствующий кабель. С его помощью необходимо соединить телефон с ноутбуком. После этого нужно пройти в панель управления портативного компьютера и найти "Сеть и Интернет". В этом разделе нужно перейти в "Просмотр состояния сети" и проверить было ли активировано соединение. В свою очередь в настройках режима модема телефона необходимо поставить галочку напротив "Только USB".
Этот способ также отвечает на вопрос - как раздавать Интернет через айфон 7. Однако стоит учитывать, что в этом случае скорость соединения будет намного ниже. Поэтому посмотреть фильм или поиграть будет очень сложно.

С другой стороны телефон будет постоянно находиться на подзарядке.
Как раздать интернет через Bluetooth?
В этом случае нужно также связать айфон с ПК. Только в этом случае используется не кабель, а Bluetooth. После осуществления подключения необходимо проделать следующее:
- Указать код (будет высвечиваться на айфоне), который требуется для того, чтобы активировать опцию "Создать пару".
- Подключиться с ПК к телефону и дождаться пока на последнем не появится надпись "Режим модема".
Если все сделано правильно, гаджет начнет работать в качестве точки доступа. При этом можно будет пользоваться им в обычном режиме.

Настройки APN сотовых провайдеров
Для того, чтобы все работало правильно, необходимо подключить мобильный интернет. Затем произвести еще несколько манипуляций. Точнее, нужно настроить Интернет-соединение. Для этого достаточно пройти в настройки гаджета и найти раздел "Сотовая связь". Если настройка APN не выполняется автоматически, то нужно сделать это в ручном режиме. Для этого нужно выбрать "Сотовая сеть передачи данных". Далее все зависит от мобильного оператора:
- "Мегафон" . В этом случае в поле APN необходимо указать "internet". Поля с паролем и именем пользователя заполнять не нужно.
- "Билайн" . Для активации раздачи интернета в качестве APN указывается "internet.beeline.ru". В качестве имени пользователя указывается просто beeline.
- МТС . В этом случае нужно указать в поле APN "internet.mts.ru", а в качестве пользователя и пароль вписать mts.
Почему интернет не раздается?
Некоторые пользователи часто сталкиваются с подобной проблемой. Однако прежде чем начать паниковать и гадать, почему айфон 7 не раздает Интернет, нужно удостовериться, что все настройки были произведены корректно.
Вполне возможно, что устройство элементарно не переведено в режим модема. В этом случае раздать интернет будет невозможно.

Еще одна часто встречающаяся ошибка заключается в том, что при подключении гаджета к компьютеру выясняется, что на телефоне установлена устаревшая версия iTunes. Для того, чтобы решить эту проблему, достаточно инсталлировать актуальную версию ПО, потом перезагрузить устройства.
Также причины неработающего модема могут быть и более тривиальными. Возможно, на устройстве просто отсутствует нужный модуль.
В большинстве случаев телефон начинает раздавать Интернет сразу после активации нужных опций. Дополнительные настройки обычно не нужны.
В заключение
Зная, как раздать Интернет с айфона 7 плюс и на других моделях "яблочной" продукции, можно пользоваться благами мировой Сети в любых условиях. Если сигнал работает нормально, а все настройки были произведены корректно, то к iPhone можно подключить множество самых разных устройств. Однако нельзя забывать о безопасности сети. Лучше всего придумать пароль, в котором будут не только цифры, но и буквы, написанные разными регистрами. Это не только защитит от халявщиков, но и от мошенников, которые могут взломать почту или получить другие данные с телефона.

