Иногда возникают проблемы, связанные с отсутствием доступа к бесплатному Wi-Fi. В этом случае в качестве модема может быть использован Iphone, который соответствует определенным системным требованиям и использует сотовую связь оператора, предоставляющего услугу режима модема на данном устройстве. Только тогда он создаст портативную точку интернет-доступа и сможет раздавать Wi-Fi на другие девайсы, а также с помощью Bluetooth и USB кабеля. Настройка функций не занимает много времени, в отличие от роутеров.
Раньше для этих целей требовалось устанавливать дополнительное ПО, теперь все необходимые функции есть в стандартной iOS, которая позволяет легко и быстро включить, настроить и работать. Но при этом нужно помнить, что работая в режиме модема, Iphone гораздо быстрее разряжается, поэтому после окончания работы нужно выключать функцию «Режим модема».
Как раздавать интернет с Iphone
Раздавать интернет на другие устройства сможет Iphone, который оснащен сотовым модулем и имеет подключение к мобильному интернету. Если у вас безлимитный или недорогой тарифный план, то вам не грозят проблемы. Очень часто тарификация осуществляется по скачанному и переданному объему информации, что быстро приведет ваш баланс в нулевое состояние. Чтобы использовать Iphone в качестве модема, необходимо сначала убедиться в том, что включены функции «Сотовые данные» и «Включить 3G/4G LTE». Для этого входим во вкладку «Настройки» и выбираем «Сотовую связь».
Далее заходим в опцию «Режим модема» и включаем эту функцию. Система может попросить для этого активировать Bluetooth. На экране телефона засветится сообщение о работе функции «Режим модема».
 Остается только указать пароль Wi-Fi соединения и начинать раздавать интернет. Рекомендуется, чтобы пароль содержал не менее 8 символов. Это могут быть большие и маленькие английские буквы, цифры и знаки пунктуации. С помощью этих несложных действий можно подключиться к интернету с компьютера или других устройств, которые основаны на базе Windows, Android или Linux. Функция Wi-Fi автоматически отключается, если вы отключаете от точки доступа все подключенные устройства.
Остается только указать пароль Wi-Fi соединения и начинать раздавать интернет. Рекомендуется, чтобы пароль содержал не менее 8 символов. Это могут быть большие и маленькие английские буквы, цифры и знаки пунктуации. С помощью этих несложных действий можно подключиться к интернету с компьютера или других устройств, которые основаны на базе Windows, Android или Linux. Функция Wi-Fi автоматически отключается, если вы отключаете от точки доступа все подключенные устройства.
Раздаем интернет с Iphone через USB кабель
Также использовать собственный Iphone для раздачи интернет можно с помощью USB кабеля. В этом случае исключается потеря скорости интернета, и телефон не разряжается. Для этого подключаем Iphone к компьютеру и переходим в «Панель управления». Здесь выбираем функцию «Сеть и интернет» и далее «Просмотр состояния сети и задач». Подключение должно быть активировано, если нет, то производим эту манипуляцию. Иногда для отображения подключения необходимо перезагрузить компьютер. В функции «Режим модема» нужно переключить опцию на «Только USB».
Раздаем интернет с Iphone через Bluetooth
Чтобы подключиться к Iphone через Bluetooth, необходимо его связать с компьютером. На мониторе компьютера указывается код, который вводится в Iphone для активации функции «Создать пару». Затем можно подключаться с компьютера к девайсу. На телефоне появится надпись «Режим модема», что говорит о правильном подключении. Для проведения этих операций может потребоваться актуальная версия iTunes, если ваша версия устарела, то нужно ее переустановить. Во время раздачи интернета телефон остается на связи и имеет возможность принимать SMS сообщения и входные звонки. При разговоре интернет соединение прерывается и автоматически восстанавливается после его окончания.
Сегодня одними из самых распространенных устройств во всем мире выступают iPhone и iPad от Apple, благодаря своей надежности, уникальности, использованию передовых технологий и защищенности, их предпочитает покупать большинство людей. Благодаря своей универсальности, их часто используют для раздачи Вай-Фай.
Если возникла такая необходимость, следует понимать, что постоянного использования в роли роутера ваше устройство врядли выдержит, а вот изредка применять его для такой роли вполне возможно. Качество сигнала при этом выгодно отличается от большинства других устройств, но злоупотреблять такой функцией все же не рекомендуется.
Есть ли возможность использовать Айфон в качестве модема?
Айфон вполне приспособлен для временного выполнения функции модема, главное, чтобы объем трафика позволял сделать это беспрепятственно. Также качество сигнала будет зависеть от того, в какой зоне покрытия вы находитесь. Идеальный вариант – LTE покрытие, которое позволит просматривать фильмы в Full-HD формате. Если в вашем городе покрытие 3G, то проблем с загрузкой сайтов не должно возникнуть, с просмотром видео возможны незначительные сложности. В обоих случаях дискомфорт от некачественного соединения не ощущается.
Следует сразу обратить внимание, что в зависимости от модели смартфона порядок практически не отличается – возможны лишь незначительные отличия в расположении пунктов меню.
Режим модема и где найти его в настройках Айфона
Для того, чтобы Айфон начал раздавать интернет, необходимо найти в настройках смартфона функцию «Включить передачу данных». После этого пользователю необходимо перейти в раздел «Сотовая связь» и активировать пункты «Сотовые данные» и «Включение LTE». Последний пункт особенно важен, поскольку от его работы зависит, какая именно скорость подключения будет доступна. После следует выполнить следующие манипуляции:
- В настройках смартфона активировать раздел «Режим модема».
- Придумать пароль для соединения, который сможет предотвратить нежелательные подключения посторонних пользователей.
Различные способы раздачи интернета с Айфона:
— через Wi-Fi – для подключения в настройках оборудования, через которое будет выполняться вход в интернет необходимо открыть перечень сетей, предлагаемых для подключения, и найти в нем свой IPhone. Выполнить подключение, используя созданный ранее пароль. Для экономии заряда устройства, рекомендуется деактивировать Bluetooth.
— через USB кабель – основное преимущество такого способа – постоянная зарядка смартфона, что поможет продлить время работы в сети Интернет. Для использования такого способа есть важное требование – на устройстве должен быть установлен ITunes. После убедитесь, что функция интернет-модема активна, и подключите устройство к компьютеру.
— через Bluetooth – такой способ подключения возможен только в том случае, если у подключаемого устройства имеется Блютуз, а также обновленные актуальные драйвера. В большинстве современных компьютеров настройка драйверов выполняется автоматически. Если такого не случилось, следует загрузить их со специального диска. Далее действуйте в следующем порядке:
- Во вкладке «Устройства» вашего компьютера необходимо найти свой iPhone или iPad.
- Через кнопку «Связать» запустите соединение.
- На экране Айфона подтвердить запрос на создание соединения.
- Сверьте код для соединения на экране компьютера и Айфона.
- В меню панели управления компьютера или ноутбука нажмите на значок Bluetooth, после чего выберите из появившегося списка пункт «Показать устройства».
- Выбрав из списка свой планшет или смартфон, нажмите «Точка доступа», а затем «Подключиться через». Соединение установлено, можно приступать к работе.
Таким образом, выполнив подключение любым удобным способом, можно пользоваться качественным Интернет-соединением с неограниченного количества устройств. При этом обычно не возникает проблем с прерывающимся соединением и прочих подобных, поскольку техника Apple является одной из лучших в мире.
Последнее время мобильный интернет становится все более доступным, его распространение все более обширным и качество связи в некоторых частях городов достигает уровня домашнего интернета. Кроме того, все чаще получают распространение тарифы, которые позволяют в определенный временной промежуток использовать мобильный интернет без ограничений.
Предположим, что у вас есть iPhone с настроенным мобильным интернетом, который отлично работает, но кроме iPhone у вас есть еще другие устройства например iPad, которые работают только по Wi-Fi. Со своего iPhone вы можете раздавать им мобильный интернет.
Например, вы можете настроить iPhone так, чтобы он, будучи подключенным к своему мобильному интернету, мог раздавать его на ваши другие устройства. В нашем примере мы будем использовать LTE интернет от МТС , установленный в iPhone и раздавать его на iMac и MacBook. Скорость соединения проверялась сервисом интернетометр от Яндекс .

Какие существуют возможности для раздачи LTE другим устройствам
1. Раздача по Bluetooth. Ваш Mac или iPad должен быть подключен по Bluetooth к iPhone.
Плюсы: беспроводное подключение.
Минусы: расходуется заряд аккумулятора iPhone, невысокая скорость передачи данных, сложная настройка.
2. По Wi-Fi. В этом случае ваш iPhone превратится в Wi-Fi передатчик.
Плюсы: подключение не требует проводов, сингал стабилен, простая настройка, возможность одновременного подключения нескольких устройств.
Минусы: может расходоваться заряд аккумулятора iPhone.
3. По кабелю Lighting.
Плюсы: получение доступа в интернет с одновременной зарядкой iPhone, стабильное соединение без помех.
Минусы: требуется провод, такое соединение привязывает к месту подключения, неудобно перемещаться по помещению, возможно подключить только одно устройство.
Как настроить LTE по Bluetooth
1. Откройте настройки iPhone / Bluetooth и включите его. Не закрывая этого меню откройте системные настройки MacBook.
2. Перейдя в раздел Bluetooth выберите ваш iPhone из списка, нажмите «Создать пару». На iPhone разрешите подключение нажав на соответствующее меню.
3. В OS X этом же окне ниже поставьте галочку «Показывать Bluetooth в строке меню».

4. В менюбаре OS X нажмите на значок Bluetooth, выберите ваш iPhone из списка и нажмите подключиться к сети (connect to network).

Как настроить LTE по Wi-Fi
1. Откройте настройки iPhone / Режим модема / Пароль Wi-Fi и задайте пароль, который нужно будет ввести подключаемому устройству.
3. В менюбаре MacBook нажмите на иконку Wi-Fi и выберите ваш iPhone из списка. Когда соединение будет установлено иконка Wi-Fi изменит свой облик на специальный значок.

Как настроить LTE по кабелю lightining
1. С помощью кабеля lightining подключите iPhone к Mac. Откройте настройки iPhone / Режим модема / включите режим модема.
2. В MacBook откройте системные настройки / Сеть.
3. Нажмите на пункт USB на iPhone снимите справа галочку «Отключите, если Вам это не нужно», нажмите кнопку «применить».

4. Чтобы отключить подключение снова поставьте галочку «Отключите, если Вам это не нужно» и нажмите кнопку «применить». Или отключите режим модема в настройках iOS.
Тесты скорости
Разные технологии подключения имеют разные скорости передачи данных. Например технология Bluetooth имеет небольшую скорость передачи данных. Беглый тест скорости интернета в случае подключения по Bluetooth позволил MacBook иметь доступ в интернет на 4Мбит/с.

При подключении по Wi-Fi скорость передачи данных была значительно выше, она составила почти 12 Мбит/с.
Айфоны новейших модификаций способны полноценно заменить ноутбуки и стационарные ПК. Однако некоторые операции выполнять на мобильных гаджетах просто неудобно. Например, при чтении статей блогов с крупного экрана ноутбука пользователь напрягает глаза в гораздо меньшей степени, чем при попытках разглядеть буквы на небольшом дисплее гаджета.
К счастью, разработчики Apple наделили Айфоны способностью раздавать мобильный интернет . Организовав раздачу, пользователь может подключить ПК к интернету и продолжить выполнять свои задачи на устройстве с более удобной клавиатурой и крупным экраном. Способов подключить компьютер к интернету через Айфон есть несколько: пользователь может сам выбирать, какой ему наиболее удобен.
Чаще всего пользователи подключают свои ПК к iPhone через Wi-Fi. Этот способ мы не будем описывать подробно – на нашем сайте есть , посвящённая ему одному. Расскажем лишь в двух словах: владельцу iPhone нужно найти в «Настройках » раздел «Режим модема » и активировать одноимённый тумблер.
Затем пользователю следует пересесть за ПК и кликнуть на иконку сети, которая находится в панели задач.

Как обеспечить ПК интернетом через USB-кабель?
Раздать интернет с Айфона на компьютер через USB можно так:
Шаг 1 . Переключите ползунок «Режим модема » в «Настройках » Айфона в активное положение. Вы увидите такое окно:
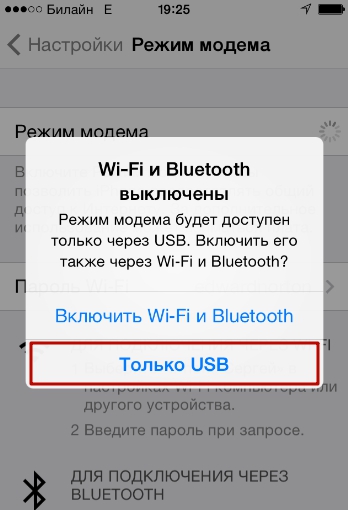
Выберите вариант «Только USB ».
Шаг 2 . Соедините гаджет с ПК кабелем USB. В верхней части экрана Айфона появится синяя полоска – верный признак того, что сопряжение между 2-мя устройствами установлено.
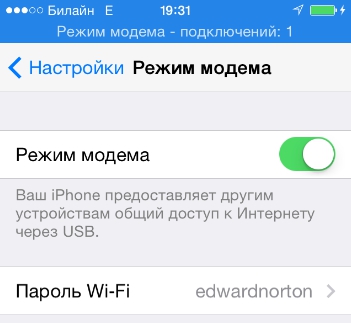
Шаг 3 . На ПК зайдите в «Центр управления сетями и общим доступом », затем проследуйте в раздел «Изменение параметров адаптера ».

Вы увидите, что в списке сетевых подключений появилось новое подключение по локальной сети, названное как мобильное устройство.
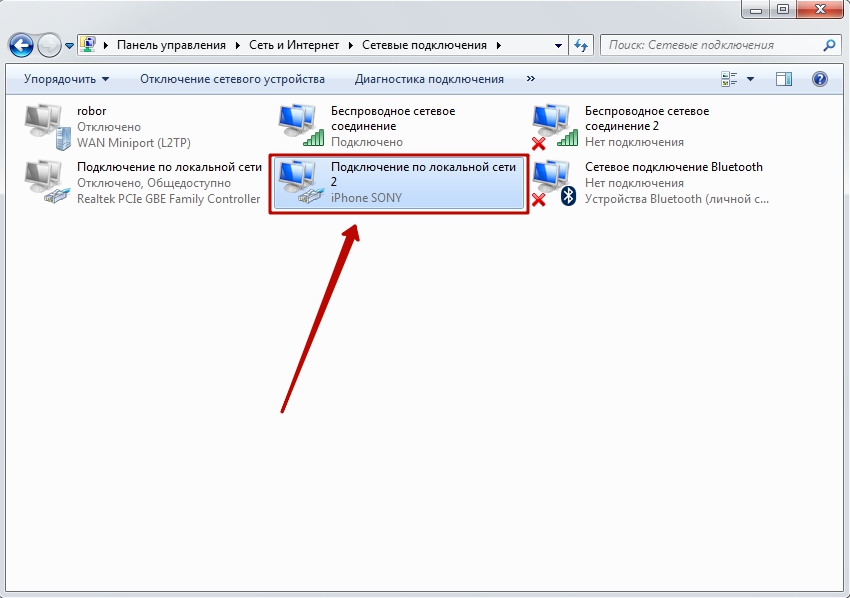
Попробуйте зайти в интернет. Вы обнаружите, что при подключении через USB загрузка данных происходит даже быстрее, чем через Wi-Fi.
У подключения ПК к гаджету по USB есть и иное преимущество: заряд батареи iPhone расходуется в гораздо меньшей степени.
Как использовать Bluetooth для подключения компьютера к интернету?
Подключить iPhone к ноутбуку для раздачи интернета можно и через Bluetooth. Делается это следующим образом:
Шаг 1 . Зайдите в раздел «Bluetooth » в «Настройках » Айфона.
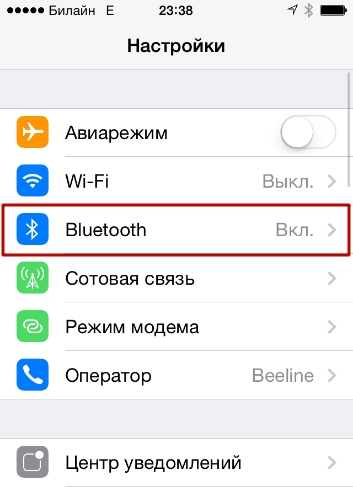
Шаг 2 . Переключите тумблер «Bluetooth » в активное положение.
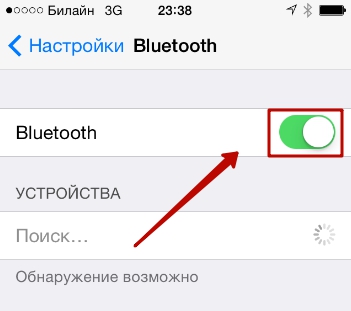
iPhone начнёт поиск устройств для сопряжения.
Шаг 3 . Активируйте Bluetooth на ПК. Если ноутбук оснащён соответствующим модулем, значок беспроводного адаптера будет находиться в системном трее (в правой нижней части экрана).
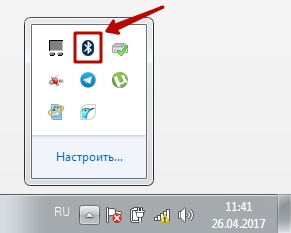
Кликните на иконку Bluetooth правой кнопкой мыши и выберите пункт «Открыть параметры ».

В разделе «Параметры Bluetooth » поставьте галочку напротив «Разрешить устройствам Bluetooth обнаруживать этот компьютер».
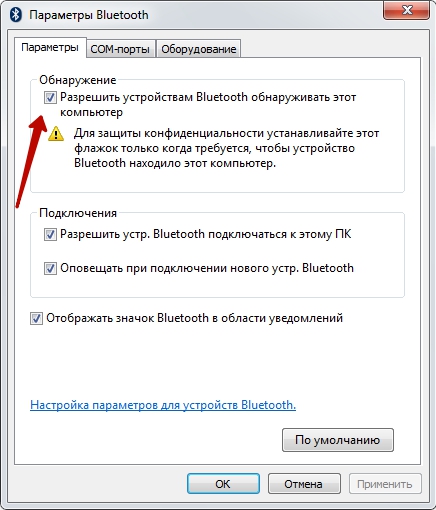
Шаг 4 . Ещё раз кликните на значок Bluetooth в системном трее и в появившемся меню выберите вариант «Добавить устройство ».

Так вы запустите процедуру поиска на компьютере.

После того как ПК найдёт iPhone и сопряжение окажется установленным, вы сможете выйти в интернет через браузер на компьютере.
Заключение
Несмотря на то что пользователям iPhone привычнее раздавать интернет на компьютер через Wi-Fi, проводное подключение выглядит даже предпочтительнее. Оно медленнее расходует заряд аккумулятора и обеспечивает более высокую скорость соединения.
Способ подключения через Bluetooth среди пользователей непопулярен по ряду причин: во-первых , не на всех ПК есть Bluetooth-модуль, во-вторых , чтобы сопряжение стало возможным, юзеру придётся найти и установить необходимые драйверы. Мало кто хочет тратить на это время, особенно если учесть, что преимуществ у Bluetooth-подключения по сравнению, скажем, с Wi-Fi-соединением нет.

