Большинство браузеров имеют какие-либо решения для блокировки рекламы, баннеров, и всплывающих окон, popunder и clickunder. Так, в любые браузеры на базе Chromium легко устанавливаются , в том числе и блокировщики рекламы. Но среди подобного блокировщика нет. Меж тем, пользователи в нём.
Настройка блокирования всплывающих окон в Edge
Это делается штатными средствами самого браузера, никаких дополнительных расширений и плагинов не требуется.
На сайте Microsoft есть соответствующая инструкция . Нужно открыть главное меню Edge, выбрать «Дополнительные параметры» и включить блокировку переключателем.
Делается это предельно просто:
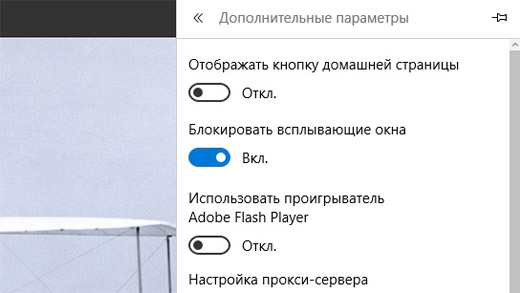
Что такое всплывающие окна?
Adfender блокирует рекламу в любом браузере
К счастью, существует возможность блокировки рекламы сторонними приложениями, которые работают независимо от браузеров. Но используя подобные программы следует быть предельно внимательными, поскольку мошенники часто используют желание пользователя убрать рекламу в своих целях, подсовывая в виде блокеров какой нибудь вредоносный софт. Который не только не блокирует рекламу, а напротив, может показывать рекламу в пользу злоумышленников.
Я рекомендую программу Adfender . Это приложение устанавливается в операционную систему и работает независимо от используемого браузера. Оно блокирует рекламу в Edge в том числе. А также в Chrome, Firefox, Яндекс-браузере и любом другом. Более того, заявлено, что он отлавливает рекламные баннеры не только в браузерах, но и в мессенджерах, таких как Skype.
Программа имеет объем около 5 Мб и устанавливется в несколько кликов, не требуя настройки.

Всё просто запускается и работает.

Вот так выглядит основное окно Adfender. Интерфейс с большим количеством настроек и функций, но всё работает по-умолчанию.

Адфендер блокирует также и тизеры, попандер и кликандер. Программа имеет два режима работы — платный и free. После установки запускается и работает в Pro (платном) в течение пробного(триального) периода. Платная версия стоит около $20 на год. Однако её спокойно можно использовать в бесплатном режиме по окончании триала.
Пользователи не спеша переходят на Windows 10, кто со «скрипом», кто с радостью. И постепенно у каждого назревает вопрос, как убрать рекламу в браузере Microsoft Edge? Ведь, как говорится, от старых привычек никуда не денешься, а серфить по Интернету хочется без навязчивых баннеров и другой мути, что появляются у многих веб-мастеров на их ресурсах.
Не буду ходить вокруг да около, а приступлю сразу к сути.
В озаглавленном мною веб-обозревателе, как и у его предшественника, также не все так гладко. Существенным минусом можно выделить еще и то, что все приложения для него должны быть установлены с Windows Store. И даже, чтобы убрать рекламу в Microsoft Edge ранее прежний способ такой, как Adblock Plus, тут не срабатывал. Совсем недавно разработчики, так сказать, включились в процесс и программы для блокировки рекламы
уже доступны на «прилавках» магазина приложений Windows.
Во время написания статьи мою был протестирован только Adblock Plus , и каких — то существенных изменений в ней я не нашел относительно разницы между другими веб-обозревателями. Но все же, кое — какие настройки не работают. Например, стоп-лист, в который нельзя добавить другой, а можно пользоваться лишь имеющимся. Хотя, наверное, к своим требованиям, я забегаю вперед, ведь мною был установлена и изучена лишь beta версия утилиты.
Ну что же, мир не стоит на месте, и «народные» умельцы постоянно разрабатываю все новые и новые приложения.
uBlock Origin
На мой взгляд. это самый эффективный блокировщик рекламы и со мной, пожалуй, согласятся сотни тысяч юзеров, которые скачали и установили его на Microsoft Edge.

Особо нужно выделить, что что по сравнению с другими известными продуктами данного типа uBlock Origin использует намного меньше памяти и ресурсов, и выложен в сети с открытым кодом.
Поскольку данная статья не обзор одного приложения, предлагаю вам еще ознакомиться с некоторыми программами.
Adguard
Помимо интересующих нас функций в его задачи входит также отключение социальных кнопок (хотя мне до сих пор не понятно, кому они могут мешать). Защищает от слежки и сайтов мошенников (Антифишинг). Также имеется родительский контроль. Убирает счетчики, в профессиональной среде, так называемая, опция антитрекинг.
К сожалению, существенными минусом для многих пользователей является тот факт, что программа платная и рабочая версия продукта дана лишь сроком на 14 дней. После чего требуется ежемесячная/ежегодная оплата.
Edge AdBlock
Как пишут сами разработчики на официальном сайте программы,- «Это самый простой способ заблокировать любую рекламу в браузере, во всех социальных сетях даже в Facebook и Youtube». Ко всем плюсам есть и минус, если это можно так назвать. Многие после установки не знают, как удалить EdgeAdBlock. Поэтому чуть ниже я напишу, как это сделать
Как удалить EdgeAdBlock?
- Во-первых, должны быть зарыты все активные браузеры
- Во-вторых, от имени администратора нажимаем ПКМ на EdgeAdBlock.Bat
- В-третьих, выбираем цифру «2» и кликаем Enter
- Удаляем директорию EdgeAdBlock
uBlock-Edge
Настройку данного продукта я опишу подробнее в силу того, что с ней у начинающих пользователей могут возникнуть проблемы.
Перед установкой скачиваем uBlock-Edge с официального сайта. Выбираем крайнюю версию, в нашем случае это 1.12.4.

Распаковываем архив, для этого на компьютере у вас должен быть установлен хотя бы один из следующих архиваторов WinRar, WinZip, 7-Zip .
Запускаем браузер и в адресную строку вводим команду about:flags . В новом окне у нас откроются, так называемые, настройки разработчика.

Перегружаем обозреватель. После чего кликаем по кнопке, показанной стрелочкой на картинке ниже.

Windows 10 принесла с собой новый веб-браузер Microsoft Edge (ранее известный как проект spartan). Microsoft Edge браузер установлен по умолчанию на ПК и мобильных устройствах с Windows 10, заменив Интернет Эксплорер 11 и мобильный Интернет Эксплорер.
Однако браузер Microsoft Edge не поддерживает блокировку рекламы на том же уровне что и сторонние расширения, как Adblock Plus, поэтому родился EdgeAdBlock. EdgeAdBlock позволяет блокировать рекламу в Edge, который работает как простой фильтр рекламы и делает именно то, что предполагает его название:
- он помогает блокировать рекламные баннеры;
- заблокировать флеш-рекламу;
- в тексте объявления;
- всплывающие окна с рекламой;
- другие нежелательные рекламы, которые могут быть установлены без вашего ведома.
Что такое Блокировка рекламы?
- Изображения;
- Анимация;
- Текстовая;
- JavaScript;
- Flash.
Блокировка рекламы в Edge без дополнительных программ
Блокировка рекламы в Edge поддерживается из коробки. Штатные средства не обладают таким богатым функционалом, но обратить внимае на них стоит. Есдинственная настройка доступна из главного меню. Нужно зайти и включить ползунок Блокировать всплывающие окна.
Открываем дополнительное меню
 Дергаем ползунок вправо
Дергаем ползунок вправо
Майкрософт заботить о вас! Хахаха.
Adguard - это самый простой способ заблокировать рекламу

- Официальный сайт:
- Бесплатная версия для Windows: скачать
Настоящий монстр. Самый популярный антибанер. Кликайте по картинке что бы скачать.
Процедура установки быстрая. Настройка учетной записи Adguard является дополнительной возможностью, но не обязательной. Пользователям следует иметь в виду, что любой веб-браузер будет автоматически закрыт на время установки. После запуска, анти-рекламный модуль интегрируется во все установленные браузеры.
Первоначальная конфигурация может быть сделана при запуске и впоследствии изменена. В настройках можно выбрать язык интерфейса, необходимость фильтрации протокола https (защищенных соединений) и режим фильтрации, интернет-фильтр Adguard.
Edge AdBlock это небольшой, простой, автономный блокиратор рекламы
EdgeAdBlock имеет следующие преимущества:
- Блокирует рекламу на всех веб-браузеров: Firefox, Google Chrome, IE не только в Microsoft Edge.
- Не только блокирует рекламу на сайтах, а также в приложениях, как Skype, Spotify и многие другие
- Блоки шпионского и слишком вредоносного ПО, если их сервера добавляются в файл.
- Портативный, не требует java, .Net или любой другой громоздкой среды выполнения.
- Работает в 32-битных и 64-битных систем Windows 7, 8, 8.1 или 10.
- Не устанавливает каких-либо расширений браузера, дополнений или плагинов, так что не будет проблем конфиденциальности в отличие от других подобных программных решений.
EdgeAdBlock также имеет свои недостатки:
- EdgeAdBlock использует файл hosts для Windows поэтому его может потребоваться обновить.
- Программы безопасности, такие как Avira или ESET часто расценивают изменения в файле hosts как атаки вредоносных программ. Другие программы анти-вирусы, анти-sypware, брандмауэры, могут заблокировать файл hosts в Windows, чтобы никто не смог изменить его; в таком случае вам придется вручную разрешать EdgeAdBlock изменение в вашей системе файла hosts.
- Так как EdgeAdBlock пытается изменить файл hosts, его могут рассматривать как вирус некоторые программы для обеспечения безопасности. Это просто ложноположительное срабатываение. Ничего другого.
Как установить EdgeAdBlock?
- Скачать программу EdgeAdBlock
- Дважды щелкните EdgeAdBlock.zip и извлеките все файлы в любую папку
- Нажмите кнопку "продолжить" или "Да", чтобы подтвердить повышение прав контроля учетных записей
- Нажмите "1" чтобы включить EdgeAdblock и нажмите "Enter" на клавиатуре.
Как удалить EdgeAdBlock?
- Закройте веб-браузер и все запущенные программы
- Щелкните правой кнопкой мыши на "EdgeAdBlock.Bat" и выберите "запуск от имени администратора"
- Выберите "2", что бы отключить EdgeAdblock и нажмите "Enter"
- Удалить папку EdgeAdBlock.
Заключение
Цель антибаннеров и веб-фильтров заключается в блокировании онлайн-рекламы (баннеры и сообщения), чтобы бы смотреть сайты без мусора, видеть только полезную информацию. Помимо этого они также действует как щит от вредоносных и фишинговых интернет-страниц.
Edge - самая новая разработка среди интернет-обозревателей от всем известной компании Microsoft. Этот браузер включен в состав новейшей ОС Windows 10. Первый доступ в Глобальную сеть после покупки нового компьютера или установки операционной системы пользователь получает именно через это решение. Поговорим о довольно существенном недостатке приложения и способах его устранения - отсутствии возможности блокировки рекламы в Edge по умолчанию.
О браузере Edge
Рассматриваемый обозреватель был создан с нуля, и призван прежде всего заменить устаревший и стремительно терявший популярность Internet Explorer. Следует отметить, что Edge вышел в целом достойным конкурентом другим обозревателям, хотя он и не лишен недочетов. Безусловно, блокировка рекламы в браузере Edge, присутствуй она изначально с самой первой версии, принесла бы решению "Майкрософт" гораздо большую популярность, чем можно констатировать на сегодняшний день. Это действительно востребованная функция.
Как блокировать рекламу в Edge
Если говорить о блокировании различных рекламных составляющих современных веб-страниц через рассматриваемый браузер, то это, конечно, важная для многих функция интернет-обозревателя. Пользователи привыкли использовать подобный функционал в других приложениях для просмотра веб-страниц, которыми пользовались до появления детища "Майкрософт". Но ведь любое приложение оценивается не по наличию или отсутствию той или иной, пусть и важной, функции. Многим нравится Edge в целом, к примеру, за скорость работы и его наличие по умолчанию в ОС. А по поводу дополнительных возможностей - решения найдены. Блокировку рекламы в Microsoft Edge можно осуществлять с помощью стороннего ПО и плагинов. С определенного момента присутствует также возможность активировать функцию блокировки в самом браузере.
Самый первый метод
В момент появления первых версий браузера возможность блокировки "рекламного мусора" каким-либо способом отсутствовала. Но довольно быстро было найдено первое решение - блокировка рекламы в Edge c помощью приложения Adguard. В целом этот блокировщик показывает себя как отличное средство, при помощи которого автоматически удаляются рекламные баннеры, всплывающие окна. Кроме того, в программный комплекс, которым является Adguard, входят компоненты, позволяющие ускорить работу интернета, а также предоставляющие возможности по комплексной защите пользователя и компьютера от онлайн-угроз.

Достоинства и недостатки
Таким образом, с помощью Adguard можно значительно повысить качество и безопасность интернет-серфинга в браузере от Microsoft. Блокировка рекламы в Edge и другие возможности, появляющиеся после установки Adguard, делают обозреватель практически идеальным. Единственным останавливающим фактором является стоимость приложения, для некоторых пользователей она кажется слишком высокой.
Плагины
С развитием браузера Edge и выходом крупных обновлений в рассматриваемом продукте стали доступны новые, ранее отсутствующие функции. В частности, появилась возможность использовать дополнения от сторонних разработчиков - плагины. Такое расширение функционала приветствовалось очень многими пользователями, в том числе и потому, что блокировка рекламы в Edge стала более доступной и простой. Достаточно установить из магазина приложений Windows 10 расширение AdBlock, и о рекламе на веб-страницах в большинстве случаев можно забыть.

Достоинства и недостатки AdBlock
Вероятно, этот способ решения вопроса удаления назойливых баннеров и прочих «мусорных» компонентов сайтов можно считать самым популярным, к тому же плагин распространяется бесплатно. К недостаткам следует отнести тот факт, что AdBlock не блокирует абсолютно всю рекламу, предложения некоторых компаний расширение все же пропускает. Это связано, скорее всего, с договоренностями, существующими между разработчиками AdBlock и другими компаниями (ходят слухи, что в их числе даже Google).
Встроенные возможности Edge

Безусловно, разработчики самой популярной операционной системы иногда прислушиваются к мнению пользователей и внедряют в свои приложения востребованные функции. Как известно, браузер Edge обновляется вместе с операционной системой, являясь ее неотъемлемой частью. С выходом одного из крупных обновлений Windows 10 блокировка рекламы в Edge, а точнее, возможность блокирования всплывающих окон, стала встроенной функцией обозревателя Microsoft.
Для того чтобы задействовать эту возможность, следует открыть браузер и пойти по пути: «Параметры» - «Дополнительные параметры» - «Блокировать всплывающие окна», затем перевести переключатель использования этой возможности в положение «Вкл». После таких манипуляций теоретически не должны беспокоить пользователя. Вышеописанный способ - относительно действенный метод, позволяющий убрать из процесса просмотра веб-страниц самые назойливые, очень мешающие и часто опасные элементы.
Компания Microsoft, конечно же, может констатировать, что блокировка рекламы в Windows Edge присутствует, хотя на 100% надежным и соответствующим всем потребностям пользователей решением вышеописанную функцию назвать сложно.
Будущее

В своих анонсах разработчики Windows и браузера Edge достаточно часто обещают своим пользователям создать и внедрить в обозреватель полноценный блокировщик рекламы. Подробностей о сроках выпуска нет, и поэтому прогнозировать, когда пользователи получат действительно полноценное и функционально решение, встроенное в браузер, очень сложно. Кроме того, не следует забывать, что доходы от рекламы - это довольная крупная сумма, поступающая на счета в том числе и Microsoft. Вполне можно допустить, что в этом и кроется причина столь медленного развития очень нужных обычным пользователям программных инструментов…
Edge - новый браузер от Microsoft, включенный в Windows 10 по умолчанию. Созданный с нуля, прежде всего как замена устаревшему Internet Explorer, Edge получился достойным конкурентом для всех популярных браузеров.
Edge кажется попыткой Microsoft (и весьма удачной), наверстать упущенное после слабого результата, который показал Internet Explorer. Несмотря на похожие иконки, эти браузеры разительно отличаются друг от друга. Edge - действительно «продуманный» браузер с минималистическим и понятным дизайном, в нём нет ничего лишнего: вспомним Internet Explorer, где прямо в главном окне браузера отображалось множество ставящих в тупик иконок, а огромное количество надстроек, кроме всего прочего, сильно нагружали систему. Теперь же под рукой пользователей только то, что необходимо для работы: кнопки навигации, которые выполнены в очень приятной манере. Если нужен дополнительный функционал, то он расположился в правой всплывающей панели, абсолютно не мешающей чтению.
Кроме того, этот браузер очень быстрый. Ещё до официального релиза при проведении сравнительных тестов Edge показал гораздо более быструю работу, чем знаменитый Google Chrome - на данный момент, считающийся самым быстрым и удобным браузером. Тысячи пользователей уже смогли оценить возможности нового браузера и остались довольными. И это действительно достижение для Microsoft, которая уже стала синонимом медленной работы приложений.
Разработчикам удалось переписать код браузера, выкинуть элементы, которые тормозили работу и наконец-то прислушаться к пользователям. Странички открываются в виде отдельных процессов, что позволяет защитить систему от «падения» в случае некорректного завершения работы браузера. Кроме того, доработана встроенная защита от различных угроз в интернете, которая использует базы данных Microsoft. Оптимизация ядра браузера и поддержка современных веб-технологий даёт возможность пользователям использовать все современные достижения глобальной паутины по обмену информацией.
Месяцы работы программистов, аналитиков и дизайнеров позволили получить программу нового поколения, которая была протестирована на тысячах людей со всего мира. Создатели Edge отмечают, что сумели создать действительно удобный браузер, который подойдёт как для начинающих, так и для опытных пользователей. И теперь Microsoft имеет подходящее «оружие», чтобы выиграть войну браузеров, заслужив любовь пользователей.
Швейцарский нож для интернет-серфинга
Помимо того, что Edge получился легковесным и быстрым, он также сочетает в себе множество полезных функций. Например, Кортана (Cortana) - виртуальный помощник, который будет сопровождать вас в интернете и давать подсказки - объяснять значение непонятных слов, подчёркивать релевантную информацию (такую как телефонные номера или адреса). Таким образом, удаётся сделать работу с веб-страницами ещё проще для тех, кто занимается поиском информации в интернете.
Из интересных моментов можно выделить список для чтения - альтернативу неудобным закладкам - и режим чтения, который убирает с веб-страниц все лишнее и делает страницы с текстом похожими на лист газеты. Однако, по желанию вы можете менять размер шрифта по вашему усмотрению. И ещё одна довольно забавная функция: возможность делать записи прямо на веб-страницах. После нажатия на иконку с ручкой и бумагой, вы сможете подчёркивать определённые места в тексте, писать и даже рисовать на сайтах. Такой своеобразный подарок для творческих личностей, которые любят оставлять заметки на полях.
Даже если вы устанавливаете Edge как дополнительный браузер, наша разработка способна работать с любым из основных браузеров, будь то Safari, Chrome, Opera или Firefox. При этом возможна одновременная работа с несколькими браузерами.
![]()
Adguard как эффективная альтернатива Adblock Windows Edge
Но и это ещё не всё, в функции Adguard также входят:
Антифишинг - модуль, отвечающий за защиту вашего устройства от вредоносных сайтов и фишинговых сайтов. Adguard adblock для Edge непременно предупредит о сайте, содержащем вирусные файлы, и не позволит мошенникам украсть ваши личные данные.

Антитрекинг - защита от счётчиков и систем аналитики. Никто не сможет следить за вашими действиями в сети. Без Adguard такие системы незаметно собирают информацию о вас - возраст, пол, на какие сайты заходите и многое другое.
Родительский контроль - модуль в версии Adguard для Windows, отвечающий за защиту детей. Удаляет нецензурные материалы и ограничивает доступ ко взрослым сайтам. Родители могут установить защиту паролем и добавить определённые сайты в чёрный список.
В итоге вы получаете многофункциональное приложение, которое обеспечивает защиту вашего компьютера от многих распространённых угроз.
Установка и настройка Adguard
На самом деле в установке Adguard нет ничего сложного. Многие уже знают как установить Adblock на Edge или Chrome, то есть достаточно скачать расширение и запустить его установку. В случае с Adguard всё то же самое: достаточно загрузить файл установки на компьютер с официального сайта и запустить его. Всего пара кликов и приложение уже установлено на ваш компьютер.
В Adguard также есть полезная дополнительная функция. Если приглядеться, то в окне браузера Edge на любом сайте можно заметить маленький зелёный щит в правом нижнем углу:

Edge и Adguard для безопасного серфинга
Когда выйдет привычный для многих пользователей адблок для эдж, вы сможете самостоятельно провести тесты эффективности работы. Так как Edge Adblock, по слухам, будет использовать старые технологии, то мы может предположить, что Adguard сможет показать более эффективную работу. Ведь сейчас приложение защищает компьютер эффективней, чем расширение на базе Chrome или Firefox, что показали наши тесты.
Стоит отметить, что пока Edge не спешит добавлять поддержку плагинов и приложений сторонних разработчиков. Поэтому скачать Adblock Edge можно будет ещё нескоро.
Adblock Edge от Adguard - интернет будет работать ещё быстрее и безопаснее. Сделайте интернет-серфинг в вашем новом браузере максимально комфортным.
Операционная система:
AdGuard для Windows предоставляет вам надежную и настраиваемую защиту, которая сразу и без вашего участия фильтрует загрузку веб-страниц. AdGuard удаляет все раздражающие объявления и всплывающие окна, блокирует опасные сайты и не позволяет никому отслеживать ваши действия в Интернете.
| Операционная система | Windows XP SP3, Vista, 7, 8, 8.1, 10 |
| ОЗУ | от 512Мб |
| Браузеры | Microsoft Edge, Internet Explorer, Google Chrome, Opera, Yandex Browser, Mozilla Firefox и другие |
| Свободное дисковое пространство | 50Мб |

