Настройки радиального фильтра
Инструмент «радиальный фильтр» в редакторе Lightroom 5 обладает тем же набором настроек, что и инструменты «Graduated Filter» (градиентный фильтр) и «Adjustment Brush» (Кисть регулировки). Учтите, что данный скриншот сделан со снимка, который создан с помощью версию процесса обработки от 2012 года.
Сочетание клавиш: Shift+M
Если вы читали какие-либо из моих статей о работе в редакторе Lightroom, вы могли заметить, что я очень люблю использовать сочетания клавиш. Для того чтобы вызвать радиальный фильтр, можно воспользоваться сочетанием клавиш Shift+M. Просто помните, что горячей клавишей для инструмента «Graduated Filter» является клавиша M, соответственно сочетание Shift+M вполне логично подходит для нового радиального фильтра. В конце концов, если вы воспользуетесь инструментом «Graduated Filter», и изогнёте его в круг, то как раз получите инструмент «Radial Filter».Использование радиального фильтра
На расположенной выше фотографии, на которой запечатлён мой сын, наслаждающийся летним днём в бассейне, я использовал радиальный фильтр для того, чтобы сделать воду немного более тёмной и немного более синей, не изменяя при этом экспозицию или баланс белого на самом объекте съёмки. Таким способом удалось добиться эффекта «выделения» объекта. Данный эффект был получен благодаря тому, что объект съёмки стал светлее и теплее, чем остальные элементы снимка.1. Выберите инструмент «Radial Filter» и выделите эллипсом нужный объект. Кликните в центре объекта, и тяните мышку по направлению извне.

2.
Поверните эллипс, если это необходимо. Выведите курсор за пределы созданного эллипса и подождите, пока он не превратится в индикатор вращения, затем нажмите левую кнопку мышки и поверните выделение в нужную сторону.

3.
Примените к выделенной области желаемые настройки. Например, я «охладил» изображение с помощью баланса белого, уменьшил параметр «exposure» (экспозиция), увеличил такие параметры, как «contrast» (контраст), «highlights» (светлые участки) и «clarity» (чистота). Увеличение значения параметра «clarity» зачастую заставляет воду выглядеть более интересно благодаря тому, что отблески от её поверхности становятся более заметными.

4.
Используйте настройку «feather» (размытие) для своих корректировок. Размытие сделанных вами корректировок важно для того, чтобы фотография выглядела естественно. Данная настройка по умолчанию стоит на значении 50. Я пришел к выводу, что для большинства фотографий мне нравится, когда она стоит на значении около 85. Обратите внимание на то, что после увеличения значения настройки «feather», вам, возможно, придётся вернуться назад и увеличить размер фильтра.

Инвертирование маски
Если в поле «Invert Mask» (Инвертировать маску) не стоит галочки, вы будете редактировать зону за пределами эллипса. Если вы поставите галочку в поле «Invert Mask», то вы будете редактировать зону внутри эллипса.
Выводы
Изменяя экспозицию, контрастность и баланс белого объекта съёмки относительно того, что находится вокруг него, вы можете направить взгляд зрителя в нужное место и усилить эффект, который произведёт на него фотография. Надеюсь, что этот простой пример показал вам, как можно использовать инструмент радиальный фильтр при обработке фотографий.Усердный в службе не должен бояться своего незнанья;
ибо каждое новое дело он прочтёт.
Козьма Прутков
Привет друзья. От новостей Adobe, снова вернемся к теме обработки в Lightroom. Сегодня, я расскажу об инструментах локальной коррекции (корректирующая кисть) и (градиентный фильтр).
Инструменты локальной коррекции, не относятся собственно к конвертации RAW, это инструменты графического редактора. И их наличие в Lightroom, позволяет решать в нем более сложные задачи по обработке снимков, без необходимости обращаться к Photoshop. Сохраняя при этом принципы неразрушающего редактирования.
В третьей версии Lightroom эти инструменты несколько упростились. Исчез никому не нужный режим кнопок, а так же добавилось несколько пользовательских предустановок. В Lightroom 2, был пресет Soften Skin о котором я , теперь нам добавили еще четыре. Но обо всем по порядку.
Прямиком из классической фотографии, где он издревле и по сей день с успехом применяется, в Lightroom перекочевал градиентный фильтр. Включается он соответствующей кнопкой под Гистограммой или же клавишей M.
При этом, открывается панель Градиентного фильтра, на которой расположены 6 движков: Exposure, Brightness, Contrast, Saturation, Clarity, Sharpness и поле Color. Эти параметры доступны для настройки в Градиентном фильтре.
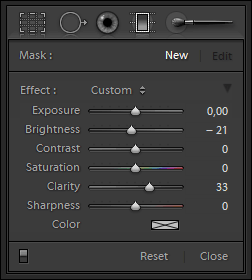
Думаю, основные настройки этой панели не требуют объяснения. Остановлюсь лишь на параметрах Sharpness (Резкость) и Color (Цвет).
Движок Sharpness в Градиентном фильтре (так же как в кисточке Adjustment Brush) работает в соответствии с общими настройками резкости в панели Detail для текущего снимка. Т.е. здесь мы регулируем только Силу, а Радиус, Детали, и Маскирование, используются те же, что и для всей фотографии. При этом если движок Sharpness двигать влево, то при значении -50 он полностью уберет резкость добавленную в Lightroom в панели Detail. А если значение Sharpness снижать еще дальше, то изображение будет размываться.
Параметр Color тонирует фотографию в заданный цвет. При этом используемый цвет смешивается с первоначальными цветами, смещая их оттенок к выбранному цвету. Если же первоначальные цвета не насыщены (близки к черно/белому фото) то область тонируется в выбранный оттенок.
Настройте движки в соответствии со своим замыслом. Например, для того что бы подчеркнуть небо на этом снимке, я уменьшил Brightness на 21 и увеличил Clarity на 33.
Затем, что бы применить фильтр щелкните мышкой по фотографии, в месте где вы хотите начать и протяните до того места где вы хотите закончить действие фильтра. При этом у вас на снимке появятся три линии с маркером в центре.

Эффект градиентного фильтра плавно спадает, от первой линии до третей. Границы фильтра легко изменить простым перетаскиванием. Подцепив курсором за среднюю линю, фильтр можно повернуть, вокруг маркера. За сам маркер можно перетащить весь эффект. Если потянуть границу с нажатым Alt то можно сжать/растянуть градиент относительно центра. Если зажать кнопку Shift при рисовании градиента, то он выравнивается по горизонтали или вертикали. В общем, попробуйте, это действительно просто.
При использовании любого из инструментов расположенных под Гистограммой, панель снимка меняется на панель инструмента (скрывается/показывается клавишей T). Теперь на ней отображается режим видимости маркеров. По умолчанию там стоит режим Auto.

Но маркеры легко спрятать, достаточно нажать клавишу H. Иногда эта клавиша нажимается случайно, и тогда у пользователя начинается ПАНИКА!
Где все мои маски (градиенты, заплатки лечащей кисти) я так долго их рисовал!? Все пропало, проклятый АДОБ, АААА!!! Панику следует подавить, перевести взгляд в левый нижний угол, и если там белым по серому написано Show Edit Pins: Never , то нажать клавишу H или выбрать любой другой режим вместо Never 🙂
После того как мы настроили расположение градиента, можно снова подстроить эффект регулируя движки. При этом в панели инструмента будет подсвечено слово Edit показывая нам, что мы редактируем существующий фильтр.

Инструмент можно закрыть, например щелкнув по кнопке Close или же просто нажав Esc , а затем в любой момент вернутся и отредактировать его. Но для этого сначала нужно будет щелкнуть по его маркеру на снимке. Иначе вы будете настраивать новый фильтр, а не редактировать старый, о чем вам скажет подсвеченная надпись New . С этим тоже бывают путаницы. Двигаешь эти ползунки, и думаешь, чего это фотография никак не меняется! Пока наконец не сообразишь, что ты настраиваешь новый эффект а не редактируешь уже примененный.
Как вы уже поняли, градиентов, как и эффектов Adjustment Brush можно создавать множество. Переключатся с одного на другой, нужно щелкая по их маркерам, на снимке. Удалить выбранный можно клавишей Delete . Удалить все можно кнопкой Reset .
Подчеркиваем небо
Традиционно градиентный фильтр применяют для создания выразительного неба. При этом, можно задействовать движки Экспозиция, Яркость, Насыщенность, Clarity и даже Контраст. Обычно используют комбинацию Экспозиция в минус, Clarity в плюс (подчеркивает облака).
Но если у нас гистограмма, не обрезается правым краем, а только прижата к нему, то имеет смысл уменьшать Яркость. Что будет соответствовать такой кривой:
Которая, будет растягивать верхний сжатый диапазон светов. Если же гистограмма выходит за правый край, то можно сначала сдвинуть ее влево понизив экспозицию, а затем дополнительно понизить яркость.
Вот наглядный пример, в обоих случаях я старался сделать облака как можно более выразительными.

В варианте слева была уменьшена экспозиция . В результате облака проявились, но сам снимок получился темным.
В варианте справа, напротив, экспозиция увеличена , а яркость снижена со стандартных +50 до -6. Результат выглядит наилучшим образом, как по яркости, так и по цвету.
Так же для подчеркивания облаков, эффектно выглядит увеличение Clarity, главное не переусердствовать. Обработка должна быть незаметной!
Дополнительные возможности локальных инструментов
Используя несколько движков одновременно, как на примере выше, мы создаем комбинированный эффект. При этом, бывает удобно ослаблять или усиливать действие фильтра в комплексе. Для этого, щелкните маленький треугольник над движками, они свернуться, и на их месте будет движок общего эффекта, которым удобно регулировать силу фильтра в целом.

Еще одной интересной возможностью локальных инструментов является использование пресетов. Поскольку Градиентный фильтр часто используется для подчеркивания неба, то я создал пресет «Небо» настроив фильтр следующим образом:

Что бы сохранить настройки фильтра как свой пресет, щелкните на названии эффекта и в меню выберите пункт Save Current Setting as New Preset… После чего он становится доступным в выпадающем меню предустановок.

Почти всегда, при использовании пресета «Небо» фильтр требует дополнительной настройки, но им удобно пользоваться как некоторой начальной точкой.
Корректирующая кисть, включается соответствующей кнопкой под гистограммой, или же клавишей К (наверное от слова Кисточка) 🙂 Инструмент аналогичен Градиентному Фильтру . Здесь так же можно создавать несколько корректирующих областей, задействуя параметры: Exposure, Brightness, Contrast, Saturation, Clarity, Sharpness и поле Color.

Каждая маска так же имеет свой маркер на фотографии, щелкнув по которому, можно изменить ее параметры.

Единственно отличие между Градиентом и Кисточкой, состоит в создании области воздействия. Инструмент позволяет задавать маску произвольной формы рисуя ее кисточкой.

В секции Brash , можно настроить две кисти A и B и ластик Erase . Между кисточками А и В можно быстро переключаться с помощью клавиши «/» на цифровой части клавиатуры. Ластик активируется если нажать и удерживать клавишу Alt.
Размеры кисточки удобно регулировать колесом мыши, так же работают клавиши «[» и «]» или же можно использовать движок Size . Мягкость кисти регулируется движком Feather (Размытие), или же Shift+колесо мыши, или Shift+[ или ].
Параметр Flow можно описать как «Нажим», он регулирует непрозрачность мазка кисточки. Мазки накладываются друг на друга, так что можно постепенно усиливать плотность маски проводя кисточкой несколько раз по одному и тому же месту.
В отличие от Flow параметр Density жестко задает непрозрачность маски. Поставили, допустим, Density 30 и все что нарисуем такой кисточкой будет прозрачно на 70 процентов, сколько бы мы раз не проводили кисточкой по одному и тому же месту. Flow удобно задавать цифрами с клавиатуры. Работает в точности как в Photoshop. 0 = 100, 1 = 10, 7 = 70, и так далее. Если быстро нажать две цифры подряд, то задаем двузначное число, например, 7 и 5, получаем 75.
Параметрами Flow и Density мы определяем свойства кисти, которой мы будем рисовать. Нельзя нарисовать маску с Density 100 а затем уменьшить ее непрозрачность. Можно только стереть ее, например полупрозрачным ластиком, или ослабить эффект кисточки с помощью движков в секции Effect.
Отдельных слов заслуживает параметр . При его включении, кисть будет автоматически определять близкие по цвету и тону области и закрашивать только их.

Работает это так. В центре кисточки есть перекрестие «прицела». На основе пикселов попадающих под «прицел» Lightroom определяет область которую закрашивает кисть. Закрашиваются области близкие по цвету и яркости с теми на которые нацелен центр кисточки. Это позволяет выделять однородные поверхности сложной формы. Конечно, Auto Mask работает не идеально, поэтому для этого режима лучше включить отображение маски. Для этого поставьте галочку на нижней панели S how Selected Mask Overlay или просто нажмите клавишу O (видимо от слова Overlay «наложение»). Цвет маски можно переключить, нажимая Shift O, при этом он циклически меняется на красный, зеленый, белый, черный.
После того как сложные границы очерчены, как правило, лучше выключить режим Auto Mask и подправить маску, зарисовывая то что не прокрасилось, и стирая ластиком не нужное.
Новые пресеты для Adjustment Brush
В Lightroom 3 появилось четыре новых пресета для кисти Adjustment Brush . Их можно увидеть щелкнув по раскрывающемуся списку Effect:

С Burn (Darken) – затемнение и Dodge (Lighten) — осветление, все понятно.
Iris Enhance призван увеличить яркость и выразительность глаз, Teeth Whiten отбелить зубы. Об этих пресетах писали в блоге Lightroom Journal еще в 2009 году, а теперь включили их в дистрибутив Lightroom.
Интересные пресеты, в Adobe как бы намекают, что в Lightroom можно не только в общих чертах обрабатывать снимки, но и работать с ними более детально. Отбеливание зубов и подчеркивание глаз, это классическая работа ретушера, которая традиционно выполняется в Photoshop. Photoshop это конечно здорово. Когда речь идет о единичных снимках, это наилучшее решение. Но если нужно обрабатывать десятки фотографий? Тут Lightroom уже может потягаться в скорости и удобстве. Имея в своем арсенале Лечащую кисть, Штамп, Корректирующую кисть, и Градиентный фильтр, для многих задач Photoshop уже не обязателен.
Итак рассмотрим . Параметры Exposure 0.69, Saturation 70, Clarity 66. На мой взгляд слишком агрессивны. Я отредактировал этот пресет как Exposure 0.40, Saturation 40, Clarity 0, и остался им доволен.

по умолчанию настроен так: Exposure 0.41 Saturation -63. По моему это тоже слишком. Exposure 0.35 Saturation -15 мне нравятся больше, с такими параметрами я и сохранил пресет Teeth Whiten.

Теперь, вы знаете про инструменты локальной коррекции в Lightroom столько же сколько и я! По крайней мере если внимательно читали 🙂
Шпаргалка по горячим клавишам:
Градиентный фильтр – M
Корректирующая кисть – К
Скрыть/показать маркеры – H
Скрыть/показать маску – O
Изменить цвет маски – Shift+O
Переключение между кисточками А и B – «/» на цифровой клавиатуре
Переключение на ластик – удерживать Alt
Размер кисти – Колесо мыши или
Мягкость кисти – Shift + колесо мыши или Shift+
Flow (непрозрачность кисти) – цифры на клавиатуре
В этом уроке мы описали несколько очень полезных инструментов в Lightroom, которые многие почему то не используют для редактирования свои фото и очень даже напрасно.
Инструмент Выпрямление – коррекция перспективы
Иногда бывает такое, что на фотографиях горизонт наклонен, делая композицию неловкой. Возможно вы держали камеру неправильно или просто не обратили внимание на обрамление в момент фотографирования. В любом случае, вы можете исправить это в Lightroom с помощью инструмента Выпрямление, который находится под гистограммой и выглядит, как перфорированный прямоугольник. Или вы можете просто нажать клавишу “R” на клавиатуре, чтобы активировать меню Обрезка и выпрямление в модуле Коррекции. Когда вы сделаете это, изображение, над которым вы работаете, будет обрамлено кромкой для обрезки. Удерживая углы фото, вы можете поворачивать его так, как считаете нужным. Исправление линии горизонта будет более точным и простым.
Выберите инструмент Выпрямление и нарисуйте линию в противовес линейной поверхности на фото. Чем длиннее и прямее будет линия, тем проще будет выровнять. На фото ниже у меня не было отличительной линии, чтобы помочь мне определиться, где именно рисовать линию. Поэтому я использовала линию их обуви в качестве ориентира. В этом случае все получилось достаточно хорошо, поэтому я нажала enter, чтобы принять изменения. Единственное, что вы должны помнить при использовании этого инструмента, что он может немного обрезать края, делая снимок сжатым. Если ваша фотография, которая подлежит коррекции, уже достаточно сжата, то будьте очень осторожны при использовании инструмента Выпрямление.

Панель HSL (Оттенок, Насыщенность, Светлота) – инструмент регулировки цветов
Инструмент регулировки цвета был весьма интересной находкой для меня. Он позволяет программе Lightroom определять для вас HSL, вы одновременно можете следить за изменениями и остановиться в тот момент, когда достигнете желаемого художественного результата. Я использую этот инструмент совсем немного, так как все коррекции цвета на фотографиях и таких дополнительных элементов, как оттенок кожи, изменяются в Lightroom. Этот инструмент не станет идеальным для ретуши фотографий из сферы моды, но для свадебных, семейных, ландшафтных фотографий он даст большую гибкость, не прибегая к Photoshop.

Для активации инструмента все, что вам нужно сделать, это нажать на него, а потом коснуться в любом месте фотографии, где вы хотите сделать выборочные изменения. На этой фотографии я решила выделить цвет неба и добавить немного синего в том месте, которое хотела подчеркнуть. Вы просто тяните инструмент вверх для увеличения HSL или вниз, чтобы приглушить определенный цвет по вашему выбору. Помните, что инструмент регулировки цвета должен быть в том месте, где вы хотите внести изменения.
Наряду с использованием инструмента баланс белого, чтобы откорректировать оттенок кожи, вы можете использовать регулировку цвета для этой цели. Но должна вас предостеречь, что изменения коснуться и других участков фотографии, которые содержат тот же цвет, с которым вы работаете. Так что не переусердствуйте.

NIKON Df + 50 мм f /1.8 @ 50 мм, ISO 100, 1/320, f /2.5
Инструмент Удаление пятен
Удаление пятен – это другой великолепный инструмент, который вы можете использовать в свою пользу. Он прошел долгий путь от ограничений только круглой формой и до функций, подобным Восстанавливающей кисти в Photoshop. Хотя он и не такой гибкий, как подобный ему из Photoshop. Но в сторону ограничения, вот то, что вы можете с ним делать.

Вы можете выбрать Удаление пятен, нажав на иконку, или же нажмите клавишу “Q” для активации меню. Здесь вам доступны две функции для удаления пятен: клонирование и восстановление. В основном этот инструмент используется для замещения выбранного вами участка на подобный ему. Если вы знакомы с Photoshop, клонирование является идентичным инструментом восстанавливающей кисти для замещения. Я не использую его очень часто, пока для него не будет четкой задачи. Но использую восстановление, и по функциональности он аналогичен восстанавливающей кисти в Photoshop. Он создает очень мягкую и плавную текстуру, которая хорошо смешивается с остальными пикселями на фото.
На приведенной ниже фотографии я решила, что листья в нижнем левом углу достаточно отвлекающие, поэтому не хотела делать их частью изображения. Вот как я использовала кисть Удаление пятен, чтобы избавится от них:

А вот до и после:

NIKON Df + 50 мм f/1.8 @ 50 мм , ISO 100, 1/320, f/2.5
Вы можете использовать этот инструмент для удаления случайного волос, незначительных недостатков и отвлекающих предметов, которые удалить не очень сложно. Я использую его для удаления пятен и пылинок на фотографиях. Помните, что этот инструмент не подойдет, если вам нужно работать с большим участком.
Просто рисуйте на области, которая требует внимания, и мгновенно увидите, как инструмент восстанавливает его и откуда взяты пиксели. Вы можете перемещать участок, который служит образцом, и управлять инструментом на ваше усмотрение. Вот участки, которые были определены с помощью инструмента Удаление пятен в процессе ретуши портрета.


NIKON Df + 85 мм f/1.8 @ 85 мм , ISO 100, 1/320, f/2.0
Кисть коррекции для Яркости, Осветления и Управления цветом
Я использую кисть коррекции в разных случаях. Я могу высветлить тени в определенных участках фотографии, не воздействуя на остальные затененные участки. Я могу выборочно делать цвет более насыщенным или повышать резкость без перемещения в Photoshop. Вот несколько примеров того, как вы можете его применить.

Выберите Кисть коррекции из меню или нажмите “K”. Выделите интересующий вас участок, обрисовав его. В данном случае я решила повысить резкость, яркость и интенсивность цвета глаз.

Вы не можете сделать каждое из изменений одним нажатием кисти. Возможно понадобится несколько попыток, чтобы достичь желаемого результата.
Вот небольшой пример того, как можно изменить цвет глаз:

Выберите интересующую вас область, обрисовав ее. Нажмите на Цвет в панели Кисть коррекции. Выберите желаемый цвет и поэкспериментируйте с непрозрачностью и насыщенностью. Нажмите Enter, чтобы принять изменения.

NIKON Df + 85 мм f/1.8 @ 85 мм , ISO 320, 1/200, f/1.8
Градиент - фильтр
В основном Градиент-фильтр используется для того, чтобы сбалансировать или исправить экспонирование больших участков, которые не могут быть эффективно исправлены с помощью Кисти коррекции. Но вы также можете использовать его для создания особого настроения на фотографиях. Вы можете успешно имитировать цветную отражающую поверхность, что обычно случается при съемке через определенные предметы.

Ниже приведен пример запланированного снимка, который, по моему мнению, передает ощущение тепла и лета. Фото было сделано через куст с желтыми цветами.

NIKON D 3 S + 50 мм f /1.8 @ 50 мм, ISO 200, 1/800, f /2.0
А вот пример того, как вы можете создать аналогичный эффект в Lightroom. Нажмите на краю фотографии и тяните вниз до того места, где бы вы хотели создать эффект. Когда фильтр размещен, вы можете выбрать цвет и использовать ползунки для изменения насыщенности и других эффектов.

Хорошо в градиент-фильтре то, что вы можете вносить изменения в любое время, и программа напомнит вам, что было применено до этого. Так что вы можете повторно использовать эффект или же создать новые настройки. К тому же вы все еще можете копировать-вставлять примененные настройки между разными фотографиями.

NIKON D3S + 50 мм f/1.8 @ 50 мм , ISO 200, 1/250, f/2.2
Вот еще один пример креативного использования градиент-фильтра:

Описанные процессы могут быть не настолько гибкие, как при использовании Photoshop, но, если вы имеете дело с множеством фотографий и вам нужен кратчайший путь, эти советы сотворят чудеса. Вы можете использовать эти методы практически для каждого вида фотографий!
Компания Adobe постоянно обновляет свои продукты, добавляя новые функции. В программе Adobe Photoshop Lightroom 5 был добавлен новый радиальный фильтр (Radial Filter).
Данный фильтр очень удобен для работы с отдельными участками изображения. Вы можете создать круглое или овальное выделение и работать отдельно с участком внутри выделения и снаружи. Для каждого участка можно применять особые настройки. Можно добавлять сколько угодно таких областей. Их можно перемещать, менять размер и форму, а также возвращаться к редактированию в любой момент коррекции снимка.
Для переключения к работе с радиальным фильтром нужно соответствующую кнопку на панели инструментов справа. Она изображена в виде окружности с точкой в середине. То же самое можно сделать сочетанием клавиш Shift+M. Инструменты на панели справа изменятся. Они станут похожи на инструменты корректирующей кисти.

Важно быть внимательным при использовании горячих клавиш. Если вы нажмёте клавишу М без Ctrl, то откроется другой инструмент Градиентный фильтр.

В нашем примере радиальный фильтр позволит добавить выразительность фотографии. Для этого воду мы сделаем темнее и увеличим её синеву. Добьёмся этого работой с экспозицией и балансом белого. Основной объект съёмки должен благодаря этому более выгодно выделиться.

1. Первым делом выбираем радиальный фильтр любым способом из тех, что описаны выше. Рисуем овал, выделяя нужный объект. Можете нарисовать произвольную форму и размер. Это можно будет потом отредактировать.
2. Овал можно вращать. Если подвести курсор мышки к краю, он примет вид стрелок. Просто хватаем и вращаем. Всё просто.


4. Инструментом Feather можно сделать переход от отредактированной зоны к участку, который не редактировался более плавным. Изначально установлено среднее значение, которое равняется 50. Увеличение значения до 85 сделает переход более плавным, а редактирование не таким заметным. На этом этапе может потребоваться увеличение размера овального выделения.
Функция инвертирования выделения позволяет выбрать область, которая будет редактироваться. Если флажок не установлен, то все изменения будут применяться ко внешней области. Если поставить галочку, то все настройки будут актуальны для области внутри выделенного контура.
Для того, чтобы увидеть произошедшие с фотографией изменения, достаточно переключить режим отображения в левом нижнем углу.
Все настройки инструмента интуитивно понятны. Работать с ним очень просто. Создавая несколько выделений можно делать акценты на фотографиях и получать различные творческие эффекты.
1. Увеличение производительности
Первое и важное, на мой взгляд, дополнение — возможность использовать аппаратное ускорение (GPU ускорение), позволяющее существенно ускорить работу программы при условии, что видеокарта поддерживает эту функцию. Для включения этой настройки необходимо зайти в меню: Edit — Preferences — Perfomances — Use Graphic Processor
. Нажав кнопку в System Info можно увидеть, что Lightroom определил видеокарту и включил поддержку OpenGL.
Adobe утверждает, что, в зависимости от вашего оборудования, можно ускорить производительность Lightroom 6 с коэффициентом 10.
2. Встроенная функция HDR
Режим HDR позволяет захватить в кадре полный спектр света вне зависимости от сложности экспозиции в сцене, объединяя самые светлые и темные области из серии нескольких снимков. До появления Lightroom 6 процесс сборки HDR (расширение динамического диапазона кадра) представлял из себя весьма трудоемкий процесс: сперва кадры с разной экспозицией объединялись в Photoshop, создавая 32-битное изображение, затем обрабатывались или средствами Lightroom или инструментами Photoshop. Теперь, достаточно ограничиться функциями одной программы Lightroom 6: собрал HDR и сразу его обработал в модуле Develop
.
И главное – объединенный кадр HDR в Lightroom представляет из себя не растровый формат TIFF или Jpeg как это было ранее, а формат DNG, который является аналогом RAW со всеми его преимуществами. На мой взгляд это огромный плюс, позволяющий добиться от кадра огромных возможностей при обработке.
Покажу на примере:
Южное побережье Шри Ланки. Красивый рассвет на одном из диких пляжей. Я снимал в контровом свете, динамический диапозон кадра намного выше, чем диапозон камеры. Если снимать одним кадром, неизбежно получится перепад или в светах, или в тенях (т.е. либо у меня будет проработанное небо, но черный передний план, либо наоборот, если выставить экспозицию и получить проработанный передний план, мы провалим фактуру в небе, получив белое пятно). В этой ситуации как раз и будет полезна функция HDR. Я сделал три кадра с разной экспозицией, в каждом из которых захватил определенный диапазон света (на первом 1/400 sec проработал небо, на втором 1/160 sec захватил средний диапазон и третий кадр — 1/60 sec для проработки темных участков в тенях на переднем плане:
— экспортируем эти кадры в Lightroom 6:
Выделяем их и затем идем в меню Photo — Photo Merge — HDR
(или жмем на выделенных фото правую кнопку и в ниспадающем меню выбираем HDR):
Откроется окно интерфейса для сборки HDR:
Как мы видим, инфтерфейс с настройками весьма ограничен. Однако этого вполне достаточно, чтобы получить качественную заготовку для дальнейшей обработки.
— Auto Align подгогоняет кадры, если они имеют смещение (например, когда делаешь серию кадров с рук)
— Auto Tone Автоматическое выравние тона (света и теней) в кадре
— Deghost Amount Этот режим позволяет более корректно объеденить движущиеся объекты в кадре
О чем идет речь, наглядно видно на картинках ниже. Вариант в режиме None (т.е без коррекции движущихся объектов)
В итоге получаем криво сшитые волны:
Но если включить режим на максимум High, то получим совсем другой вариант, с гораздо более качественной проработкой волн:
Опция Show deghost overlay выделяет красной засветкой области, которые попали под коррекцию этой функции. По окончании, жмем конпку Merge (в нижей правой части интерфейса и получаем готовый DNG файл, который мы можем обрабатывать в режиме Develop до нужного результата. Обращаю внимание, что запас экспозиции в настройке Exposure увеличился до 10 стопов. Я редко использую эту функцию, но иногда она бывает необходима. Особенно, учитывая что Lightroom выдает вполне естественный вариант.
После базовой коррекции в режиме Develop
получаем конечный результат
3. Сборка панорам
Еще одним важным дополнением 6-ой версии Lightroom стала функция сборки панорам. Как и в случае с HDR, в предыдущих версиях программы приходилось делать много дополнительных действий: выбранные кадры открывать в Photoshop, собирать их в панораму, а затем вновь обрабатывать полученную сборку инструментами Lightroom или оставаться и завершать работу в Photoshop Это весьма трудоемкий и долгий процесс. Теперь, используя 6-ую версию вы можете все действия проводить в рамках одного интерфейса Lightroom 6 И главное, собранную панораму мы так же как и в случае с HDR, поулчаем в формате DNG
Как это работает:
Снимаем серию последовательных кадров. Важно, перехлест между каждым кадром должен составлять не менее 30% а лучше все 50% Для своего примера я выбрал серию вертикальных снимков, которые я сделал во время фототура по Китаю, где мы снимали закат с высотной точки холма Cuiping Импортируем полученные кадры в Lighroom 6, выделяем и выбираем режим панорамы: Photo — Photo Merge — Panorama (или жмем на выделенных фото правую кнопку и в ниспадающем меню выбираем Panorama):
Появится интерфейс сборки панорамы. Возможностей существенно меньше чем при сборке панорам в Photoshop, но и этих функций в большинстве случаев вполне достаточно. Есть три режима проецирования панорамы: сферическая, целиндрическая и перспектива
В данном примере я использовал режим Cylindrical

Опция Auto Crop позволяет обрезать пустые участки Отмечу, что алгоритм Lightroom 6 вполне корректно собрал панораму, без ошибок. Жмем кнопку Merge и получаем готовый DNG файл с собранной панорамой. Далее мы можем обрабатывать этот кадр в режиме Develop как и обычный RAW файл
После базовой коррекции я получил конечный результат:
4. Улучшенное управление Adjustment Brush
В новой версии Lightroom 6 изменился алгоритм работы корректирующей кисти, добавив возможность работы на градиентных фильтрах кисть, позволяя редактировать маску, добавляя или исключая любые эффекты.
Поясню на примере:
Открываю панораму Москвы с видом на гостиницу «Украина». В данном кадре я хотел бы сделать предгрозовое небо более драматичным, притемнив его его темнее и повысив контраст в средних тонах.
Для этого, на верзнюю часть кадра я накладываю градиентный фильтр с параметрами:
Exposure -70; Contrast +30; Highlights +20; Clarity +12
Мы добились нужного эффекта в небе, но эффект градиента попадает не только на нужную часть кадра, но и затрагивает верхний шпиль гостиницы, где это совсем не требуется.
Тут нам и пригодится новая возможность lightroom 6 В настройках фильтра Graduated Filter выбираем инструмент Brush .
В секции Brash , имеется две кисти A и B и ластик Erase . Параметр Size регулирует размер кисти Параметр Flow регулирует степень прозрачности мазка кисточки. Мазки накладываются друг на друга, так что можно постепенно усиливать плотность маски проводя кисточкой несколько раз по одному и тому же месту. В отличие от Flow параметр Density жестко задает непрозрачность маски. Допустим, установив Density 40 и все что нарисуем такой кисточкой будет прозрачно на 60 процентов, сколько бы мы раз не проводили по одному и тому же месту.
Параметрами Flow и Density мы определяем свойства кисти, которой мы будем рисовать. Нельзя нарисовать маску с Density 100 а затем уменьшить ее непрозрачность. Можно только стереть ее, например полупрозрачным ластиком, или ослабить эффект кисточки с помощью движков в секции Effect . В данном примере мы будем использовать режим кисти Erase , для того что бы удалить затемняющий эффект градиента на верхней части здания гостиницы. Выбираем нужный нам инструмент. Отмечаем настройку Auto Mask (при его включении, кисть будет автоматически определять близкие по цвету и тону области и закрашивать только их) Затем, выбранной кистью аккуратно проводим по той части, где эффект градиента необходимо убрать
В итоге, получаем конечный результат. Притемненное небо, без лишнего эффекта на верхней части гостиницы «Украина»
5. Функция распознавание лиц (Facial Recognition Feature)
Это новая функция, которая появилась в 6-ой версии и на мой взгляд просто незаменимая для тех, кто занимается съемкой людей. С помощью этой опции, программа может автоматически определять людей и отмечать их соответствующими тегами, что в дальнейшем существенно упрощает работу по поиску нужных персонажей.
Я нашел полезное применение этой функции для идентификации в своих гигабайтных архивах из экспедиций, наших участников Клуба сайт
Очень удобно! Что бы понять как это работает, рекомендую к просмотру обучающее видео. Ролик на англ. но визуально можно легко понять принцип работы функции распознования лиц в Lightroom 6

