Справедливые, не завышенные и не заниженные. На сайте Сервиса должны быть цены. Обязательно! без "звездочек", понятно и подробно, где это технически возможно - максимально точные, итоговые.
При наличии запчастей до 85% процентов сложных ремонтов можно завершить за 1-2 дня. На модульный ремонт нужно намного меньше времени. На сайте указана примерная продолжительность любого ремонта.
Гарантия и ответственность
Гарантию должны давать на любой ремонт. На сайте и в документах все описано. Гарантия это уверенность в своих силах и уважение к вам. Гарантия в 3-6 месяцев - это хорошо и достаточно. Она нужна для проверки качества и скрытых дефектов, которые нельзя обнаружить сразу. Видите честные и реальные сроки (не 3 года), вы можете быть уверены, что вам помогут.
Половина успеха в ремонте Apple - это качество и надежность запчастей, поэтому хороший сервис работает с поставщиками на прямую, всегда есть несколько надежных каналов и свой склад с проверенными запчастями актуальных моделей, чтобы вам не пришлось тратить лишнее время.
Бесплатная диагностика
Это очень важно и уже стало правилом хорошего тона для сервисного центра. Диагностика - самая сложная и важная часть ремонта, но вы не должны платить за нее ни копейки, даже если вы не ремонтируете устройство по ее итогам.
Ремонт в сервисе и доставка
Хороший сервис ценит ваше время, поэтому предлагает бесплатную доставку. И по этой же причине ремонт выполняется только в мастерской сервисного центра: правильно и по технологии можно сделать только на подготовленном месте.
Удобный график
Если Сервис работает для вас, а не для себя, то он открыт всегда! абсолютно. График должен быть удобным, чтобы успеть до и после работы. Хороший сервис работает и в выходные, и в праздники. Мы ждем вас и работаем над вашими устройствами каждый день: 9:00 - 21:00
Репутация профессионалов складывается из нескольких пунктов
Возраст и опыт компании
Надежный и опытный сервис знают давно.
Если компания на рынке уже много лет, и она успела зарекомендовать себя как эксперта, к ней обращаются, о ней пишут, ее рекомендуют. Мы знаем о чем говорим, так как 98% поступающих устройств в СЦ восстанавливется.
Нам доверяют и передают сложные случаи другие сервисные центры.
Сколько мастеров по направлениям
Если вас всегда ждет несколько инженеров по каждому виду техники, можете быть уверены:
1. очереди не будет (или она будет минимальной) - вашим устройством займутся сразу.
2. вы отдаете в ремонт Macbook эксперту именно в области ремонтов Mac. Он знает все секреты этих устройств
Техническая грамотность
Если вы задаете вопрос, специалист должен на него ответить максимально точно.
Чтобы вы представляли, что именно вам нужно.
Проблему постараются решить. В большинстве случаев по описанию можно понять, что случилось и как устранить неисправность.
В этой статье я расскажу, как протестировать производительность разных компонентов своего Mac: процессора, видеокарты и SSD. Результаты тестов помогут вам понять, что компьютер пора обслужить.
В этой статье я расскажу, как протестировать производительность разных компонентов своего Mac: процессора, видеокарты и SSD. Результаты тестов помогут вам понять, что компьютер пора обслужить: . И, конечно же, сравнить производительность своего компьютера с другими моделями.
Во время тестов нужно мониторить состояние всех компонентов. Поэтому сначала я расскажу про две утилиты мониторинга: Intel Power Gadget и iStat Menus . А затем уже про свои любимые тестовые пакеты: Geekbench , Blender , Cinabench , Prime95 , Haven , Vallay и Disk Speed Test .
Примеры тестов буду приводить на своих компьютерах: 12-дюймовом MacBook 2015-года и Хакинтоше. Вот краткие характеристики тестовых машин:
 Тестовый MacBook 12 2015 года с процессором Intel Core M 1.1 ГГц
Тестовый MacBook 12 2015 года с процессором Intel Core M 1.1 ГГц  Хакинтош с процессором Intel Core i7-8700 3.2 ГГц
Хакинтош с процессором Intel Core i7-8700 3.2 ГГц Intel Power Gadget
Для чего подходит
Программа отлично подходит для тестирования температуры, шума вентиляторов и способности компьютера держать максимальную нагрузку. Blender нагружает все ядра и потоки CPU на 100% и держит эту нагрузку, пока не закончится рендеринг.
Если ваш компьютер перегревается и начинает понижать частоту процессора, вы это увидите через Intel Power Gadget. Если же все хорошо, то линии будут практически прямыми.
 У моего Хакинтоша хорошее охлаждение, поэтому частота и температура не меняются даже во время выполнения полного теста Blender
У моего Хакинтоша хорошее охлаждение, поэтому частота и температура не меняются даже во время выполнения полного теста Blender Не подходит
Blender не подходит для тестирования графической подсистемы в рендеринге. Такая функция в нем есть, но она полностью заточена под видеокарты Nvidia. Рендеринг на Radeon, которые использует Apple, займет больше времени, чем на процессоре. Так что даже и не пробуйте.
На слабых компьютерах тест может занять более часа. В этом случае лучше использовать Cinabench R20.
Apple производит очень надежные компьютеры, которые могут работать без перезагрузки неделями и месяцами. Да и OS X, довольно умная операционная система, грамотно распределяющая системные ресурсы. Обычно рядовому пользователю незачем заглядывать за кулисы всей этой «кухни», но если вы хотите держать под контролем все системные ресурсы вашего Mac’а - вам не обойтись без специальных приложений. О таких приложениях и пойдет речь в этой статье.
iStat Menus
Одна из самых известных утилит, которая предоставляет подробную информацию о всех хардварных компонентах вашего Mac’а (забегая наперед скажу, что это мой фаворит). Приложение позволяет очень тонко настроить отображение необходимых элементов прямо строке меню, а также скомпоновать нужною информацию в выпадающем меню. Например, у меня в строке меню находятся индикаторы процессора, памяти, батареи и сетевой ативности и я бросив взгляд всегда могу видеть, насколько загружен в данный момент Mac.
Отображение информации в выпадающем меню реализовано очень удобно, при наведении на определенный элемент – показываются подробные графики потребления (за сутки, за неделю, за месяц). Кроме того, iStat Menus позволяет регулировать обороты вентиляторов и создавать профили для этого.
Если вы хотите мониторить абсолютно все ресурсы вашего Mac - iStat Menus идеальный вариант.
gfxCardsStatus
 Если вы обладатель Mac’а с двумя видеокартами - советую обратить внимание на это приложение. По умолчанию, пользователь не может выбрать какую видеокарту использовать, поскольку OS X сама переключается между интегрированной и дискретной графикой, в зависимости от текущей нагрузки. Крошечная бесплатная утилита gfxCardsStatus призвана исправить этот недостаток. Теперь, если вам нужна высокая производительность или же наоборот максимальная экономия энергии - достаточно лишь выбрать соответствующий пункт в меню gfxCardsStatus. Все в ваших руках!
Если вы обладатель Mac’а с двумя видеокартами - советую обратить внимание на это приложение. По умолчанию, пользователь не может выбрать какую видеокарту использовать, поскольку OS X сама переключается между интегрированной и дискретной графикой, в зависимости от текущей нагрузки. Крошечная бесплатная утилита gfxCardsStatus призвана исправить этот недостаток. Теперь, если вам нужна высокая производительность или же наоборот максимальная экономия энергии - достаточно лишь выбрать соответствующий пункт в меню gfxCardsStatus. Все в ваших руках!
Disk Doctor
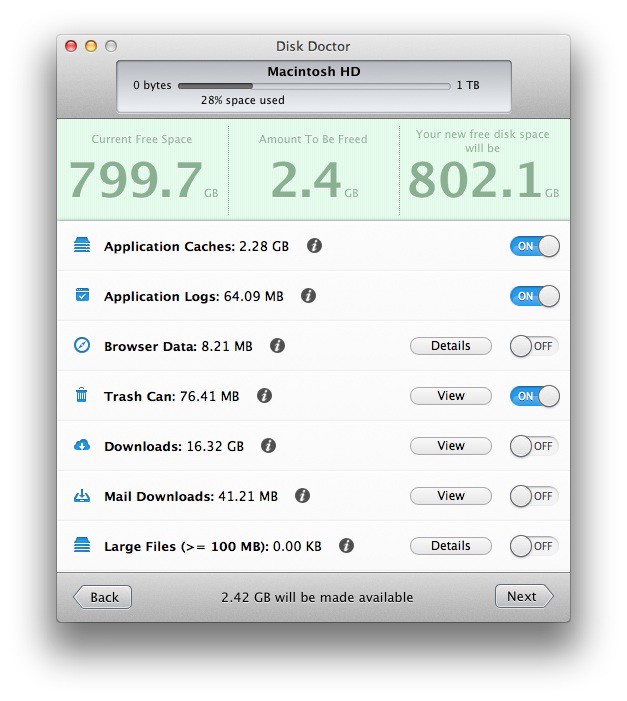 Мы храним большое количество полезной информации на дисках наших Mac’ов и со временем ее становится все больше и больше. Постепенно накапливается различная ненужная и уже неактаульная информация, которая тоже занимает дисковое пространство - кэш приложений, вложения почты и другие объемные файлы, скрытые в глубинах файловой системы. Disk Doctor поможет вам мониторить диски вашего Mac’а и своевременно очищать их, предотвращая переполнение.
Мы храним большое количество полезной информации на дисках наших Mac’ов и со временем ее становится все больше и больше. Постепенно накапливается различная ненужная и уже неактаульная информация, которая тоже занимает дисковое пространство - кэш приложений, вложения почты и другие объемные файлы, скрытые в глубинах файловой системы. Disk Doctor поможет вам мониторить диски вашего Mac’а и своевременно очищать их, предотвращая переполнение.
Если у вас заканчивается дисковое пространство - Disk Doctor поможет вам отвоевать его обратно.

Temperature Gauge
 В наши дни, развитие технологий позволило свести на нет случаи перегрева Mac’ов, однако у неосторожных пользователей все же случаются подобные ситуации. К счастью, с помощью Temperature Gauge вы сможете мониторить обороты кулеров и температуру, снимая данные со всех датчиков вашего Mac.
В наши дни, развитие технологий позволило свести на нет случаи перегрева Mac’ов, однако у неосторожных пользователей все же случаются подобные ситуации. К счастью, с помощью Temperature Gauge вы сможете мониторить обороты кулеров и температуру, снимая данные со всех датчиков вашего Mac.
Если вы часто нагружаете свой Mac по полной или просто хотите всегда держать под рукой панель датчиков - используйте Temperature Gauge.

Memory Clean
 И последний ресурс, который имеют свойство «пожирать» приложения - это оперативная память или RAM. Все приложения и игры во время работы расходуют память и чем дольше они работают, тем больше памяти съедают. Работа OS X Mavericks на Mac’ах, с памятью меньше 4 ГБ может быть некомфотной и вызывать задержки. Memory Clean поможет вам выявить прожорливые приложения и освободить память в один клик.
И последний ресурс, который имеют свойство «пожирать» приложения - это оперативная память или RAM. Все приложения и игры во время работы расходуют память и чем дольше они работают, тем больше памяти съедают. Работа OS X Mavericks на Mac’ах, с памятью меньше 4 ГБ может быть некомфотной и вызывать задержки. Memory Clean поможет вам выявить прожорливые приложения и освободить память в один клик.
Всем пользователям с небольшим объемом оперативной памяти можно порекомендовать Memory Clean.
Очень часто ноутбуки и стационарные компьютеры ломаются из-за перегрева центрального процессора. Такие поломки обычно проявляются в виде постоянных зависаний, спонтанной перезагрузки или выключения и синего экрана смерти. Причин перегрева процессора может быть несколько.
Наиболее частой причиной перегрева ЦПУ является загрязнение системы охлаждения (далее - СО) . Загрязнение системы охлаждения происходит из-за того, что большинство компьютеров используют СО на активной основе. Активная система охлаждения состоит из радиатора, который охлаждается потоком холодного воздуха благодаря прикрепленному к нему вентилятору. Через определенное время СО на активной основе загрязняется. Это происходит из-за попадания при обдуве в систему охлаждения пыли.
Следующей причиной перегрева является поломка самого центрального процессора . Поломка чаще всего происходит из-за брака самого процессора.
Также перегрев может произойти из-за разгона процессора . Чтобы решить проблему с перегревом и стабилизировать температуру центрального процессора, мы подготовили материал, в котором подробно опишем решение этой задачи. В этой статье будет описано решение поставленной задачи для компьютеров с различными операционными системами. Поэтому наш материал будет полезен пользователям компьютеров с операционными системами Mac OS, Ubuntu, FreeBSD и Windows.
Как узнать температуру процессора на ПК под управлением Windows
Если ваш персональный компьютер работает под управлением ОС Windows , то определение температуры его ЦПУ является довольно простой задачей, так как для определения его температурных характеристик существует множество ПО. Наиболее интересной программой для этих целей является HWMonitor . Утилита поддерживает все актуальные версии Windows, начиная с XP и заканчивая Windows 10. Скачать эту утилиту можно на ее официальном сайте www.cpuid.com. Установка утилиты в ОС Windows довольно проста и с ней справится практически любой пользователь. После установки запустим HWMonitor.
В открывшемся окне видно, что рабочая температура процессора, которую утилита извлекла из датчика, составляет 60 градусов Цельсия. В рассматриваемом компьютере установлен Intel Core i3-530 и используется ОС Windows 10 64 bit. Критическая температура для Intel Core i3-530 составляет 72.6 градусов Цельсия . Из этого можно отметить, что при 60 градусах Цельсия этот компьютер должен нормально функционировать. Но что делать, если на Intel Core i3-530 температура поднимется и станет выше критической, как показано ниже.

В этом случае пора задуматься о снижении этого показателя.
На следующем изображении показано еще одно окно HWMonitor в Windows 10 64 bit с системой на базе процессора Intel Core i5 3550S.

В этом окне видно, что средняя температура ядер ЦПУ Intel Core i5 3550S составляет 60 градусов Цельсия. Критический показатель тепловых показателей Intel Core i5 3550S составляет 69.1 градусов Цельсия , поэтому 60 градусов для него являются оптимальными, но все же высокими. Если тепловое значение будет выше 69.1 градусов, в этом случае необходимо будет снизить его до оптимального.

Кроме определения фактической температуры процессора, в Windows с помощью HWMonitor можно также узнать тепловые показатели видеокарты, винчестера и чипсета материнской платы. Всю отображаемую информацию утилита HWMonitor может сохранять в текстовый файл.
Кроме HWMonitor, существует еще множество различных утилит для мониторинга температуры в Windows. Ознакомиться с другими утилитами можно в отдельной статье, посвященной .
Как узнать температуру процессора на ПК под управлением Mac OS
Компания Apple делает очень качественные и надежные компьютеры, но и у их продукции нередко происходит перегрев центрального процессора. Из этого следует, что для компьютеров с Mac OS также следует проводить мониторинг тепловых значений процессорной части . Для теста мы возьмем Apple MacBook. В этом ноутбуке установлен четырехъядерный процессор Intel Core i7. Также в зависимости от комплектации на этой модели может быть установлен Intel Core i5 или Intel Core i3. Простой и бесплатной для нашей задачи является утилита HWSensors для Mac OS, которую можно загрузить с ее официального сайта http://hwsensors.com. После загрузки установим и запустим утилиту.
Утилита должна запуститься в окне, в котором видно, что температура ядер Intel Core i7 составляет в среднем 45 градусов. Также для учета истории нагрева компьютерных компонентов в Mac OS пользователь может воспользоваться графической историей в HWSensors.

Из рисунков выше видно, что утилита также может определять температуру винчестера, чипсета материнской платы и видеокарты.
Из примера можно отметить, что осуществлять мониторинг температуры с помощью HWSensors на Mac OS достаточно просто. Кроме HWSensors для Mac OS выпускается еще одна утилита под названием . Эту утилиту для Mac OS можно загрузить на официальном сайте www.bresink.com.
Утилита также как и HWSensors может мониторить все температурные характеристики с датчиков в Mac OS.

Мониторинг температуры ЦПУ на компьютере под управлением Ubuntu 64 bit
Для теста мы возьмем компьютер с 64 битным процессором AMD Athlon II X2 250. Максимальная критическая температура нагрева AMD Athlon II X2 250 составляет 74 градуса . Этот компьютер работает на базе 64 битной операционной системы Ubuntu 64 bit. Поэтому чтобы узнать температуру нагрева AMD Athlon II X2 250, мы воспользуемся утилитой Psensor для 64 битной Ubuntu. Для этого запустим компьютер и перейдем к программе Ubuntu Software.

В Ubuntu Software введем в поиске «Psensor».

В найденном результате Ubuntu Software нажмем кнопку Установить , после чего начнется инсталляция программы. После установки на панели Unity появится ярлык программы Psensor. Кликнем по ярлыку, после чего программа запустится.

В окне программы видно, что температура ядер процессора AMD Athlon II X2 250 составляет 60 градусов, что является приемлемым результатом для него. Кроме того, чтобы быстро узнать сколько составляет температура AMD Athlon II X2 250, необходимо кликнуть на индикатор в виде градусника на панели задач.

Из примера видно, как легко с помощью Psensor можно узнать температуру ядер процессора AMD Athlon II X2 250 в Ubuntu 64 bit. Таким же образом, как описано в примере, можно узнать температуру в 64 битной Ubuntu на системах с другими процессорами.
Кроме температуры ЦПУ утилита Psensor также, может узнать, сколько составляют тепловые показатели видеокарты, HDD и чипсета материнской платы в ОС Ubuntu 64 bit.
Мониторинг температуры ЦПУ на компьютере под управлением FreeBSD
Для теста мы возьмем компьютер с процессором Intel Core 2 Duo E4300 под управлением ОС FreeBSD . Максимальная критическая температура нагрева Intel Core 2 Duo E4300 составляет 60 градусов . Чтобы узнать температуру ядер Intel Core 2 Duo E4300 в FreeBSD, необходимо загрузить модуль , который имеет поддержку температурных датчиков . Для этого вводим в консоли FreeBSD команду «coretemp»:
После этого подтверждаем загрузку модуля.
Загрузив модуль, введем команду в консоли: # sysctl -a | grep temperature Она покажет нам температуру ядер процессора Intel Core 2 Duo E4300 в FreeBSD.

На рисунке видно, что температура ядер процессора Intel Core 2 Duo E4300 в ОС FreeBSD составляет 39 градусом. Эта температура является оптимальной для Intel Core 2 Duo E4300.
Из примера видно, что в операционной системе FreeBSD не нужно устанавливать дополнительных утилит для проверки температуры центрального процессора Intel Core 2 Duo E4300.
Особенно удобно в FreeBSD проверять тепловые показатели ЦПУ на серверах, так как на них стабильная работа имеет особое значение. Кроме этого, благодаря расширенным сетевым возможностям ОС FreeBSD у администраторов есть возможность производить контроль тепловых показателей Intel Core 2 Duo E4300 удаленно. Удаленное снятие показателей температуры особенно актуально на веб-серверах FreeBSD, на которых круглосуточно работают тысячи сайтов.
Проверка температуры ЦПУ в БИОСе компьютера
Сейчас материнские платы от разных производителей выпускаются с новым UEFI БИОСом . Чтобы проверить температуру процессора, в UEFI BIOS есть встроенная утилита для мониторинга тепловых параметров процессора. Для теста мы рассмотрим систему на базе материнской платы MSI A58M-E33 и процессора AMD Athlon X2 340. Теперь загрузимся в BIOS этой системы и перейдем на вкладку «».

В текстовом блоке «CPU » видно, что температура AMD Athlon X2 340 составляет 38 градусов, что является очень хорошим показателем. Для процессора AMD Athlon X2 340 критически допустимая температура составляет 74 градуса . Если допустимая температура на AMD Athlon X2 340 поднимается от 60 градусов и выше, то вам пора задуматься о его охлаждении. Кроме как идентифицировать температуру процессора AMD Athlon X2 340 в «», еще можно узнать температуру чипсета и скорости вращения вентилятора кулера.
Также в левой части окна на графике можно наблюдать изменение температурных показателей ЦПУ и скорости вращения вентилятора.
Из теста видно, как легко можно измерить температуру ядер процессора в БИОСе, не загружая при этом Windows, FreeBSD или другую ОС.
Уменьшаем температуру ядер процессора
Если вы определили, что процессор вашего ноутбука или стационарного компьютера перегревается, то наступило самое время охладить его.
Надеемся в недалеком будущем, благодаря переходу на новые техпроцессы, процессоры станут холодными и их перегрев останется в прошлом. Также надеемся, что наша статья поможет нашим читателям осуществить мониторинг температуры ядер процессора в операционных системах Mac OS, Ubuntu, FreeBSD и Windows и предотвратить его перегрев.
Видео по теме

